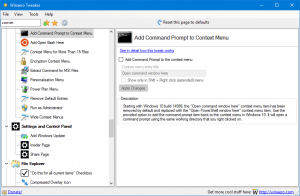Како управљати апликацијама за покретање у Линук Минт-у
Можете додати или уклонити апликације које се покрећу при покретању у Линук Минт-у када се ОС заврши са покретањем. У овом чланку ћемо видети универзалну методу погодну за сва десктоп окружења за управљање апликацијама за покретање. Поред тога, видећемо шта Минт-ова главна десктоп окружења пружају за управљање апликацијама за покретање.
Реклама
Да бисте управљали апликацијама за покретање, можете користити само менаџер датотека. Модерна десктоп окружења, као и неки менаџери прозора такође су конфигурисани ван кутије да обрађују *.десктоп датотеке у посебним директоријумима. Ови директоријуми су следећи:
/etc/xdg/autostart. /хоме/ваше корисничко име/.цонфиг/аутостарт.
Први фолдер је заједнички за све кориснике оперативног система. Све *.десктоп датотеке су покретачи за апликације и биће обрађени за све кориснике. Морате имати роот приступ да бисте ставили датотеке тамо или их уклонили.

Друга фасцикла је ваш лични директоријум за покретање. Покретачи које тамо поставите радиће при покретању само за ваш лични налог.

Ево како да користите ове фасцикле за управљање апликацијама за покретање у Линук Минт-у.
Управљајте апликацијама за покретање у Линук Минт-у
Као што можда знате, сви покретачи апликација (*.десктоп датотеке) се чувају у следећој фасцикли:
/usr/share/applications

Дакле, ако копирате жељени покретач апликација из те фасцикле у вашу личну фасциклу ~/.цонфиг/аутостарт, ово ће покренути апликацију сваки пут када се пријавите на свој кориснички налог.
 Ако ставите покретач у фасциклу /етц/кдг/аутостарт, апликација ће се аутоматски покренути за сваког корисника.
Ако ставите покретач у фасциклу /етц/кдг/аутостарт, апликација ће се аутоматски покренути за сваког корисника.
Можете користити било који менаџер датотека за копирање датотека између ових фасцикли. Нису потребни додатни алати.
Међутим, радна окружења у Линук Минт-у пружају ГУИ конфигуратор за управљање апликацијом за покретање.
Управљајте апликацијама за покретање у МАТЕ-у
- Отворите контролни центар.


- Кликните на „Апликације за покретање“ под „Лично“:

- Отвориће се прозор подешавања апликација за покретање. Кликните на дугме Додај и попуните текстуалне оквире.

Управљајте апликацијама за покретање у КСФЦЕ
Да бисте додали нову апликацију за покретање у КСФЦЕ, урадите следеће.
- Отворите Подешавања.


- Идите на Сесија и покретање под Систем.

- Идите на картицу "Аутоматско покретање апликације".

- Кликните на дугме Додај да бисте додали нову апликацију за покретање.
Појавиће се следећи дијалог:
- Тамо откуцајте име стартуп ставке и попуните текстуални оквир команде.
Управљајте апликацијама за покретање у Цимет
Да бисте додали нову апликацију за покретање у Циннамону, урадите следеће.
- Отворите Подешавања система (Контролни центар).


- Кликните на Стартуп Апплицатионс у оквиру Преференцес.

- Биће отворен следећи прозор:

- Кликните на дугме Додај, затим кликните на ставку Изабери апликацију. Алтернативно, можете користити ставку "Прилагођена команда".

Појавиће се следећи дијалог:
- Изаберите жељену апликацију и кликните на „Додај апликацију“.
Управљајте апликацијама за покретање у КДЕ-у
- Отворите системске поставке.

- Кликните на Стартуп анд Схутдовн под „Радни простор“. Биће отворена следећа страница:

- На картици Аутостарт кликните на дугме „Додај програм...“ и изаберите апликацију да бисте је покренули са КДЕ-ом.


То је то.