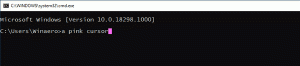Направите пречицу за пребацивање корисника у оперативном систему Виндовс 10
Иако је концепт више корисника који деле један уређај или један рачунар из дана у дан све ређи, и даље постоје случајеви када морате да делите рачунаре и брзо мењате кориснике. Данас ћемо видети како да направите посебну пречицу за брзо пребацивање корисника у Виндовс 10.
Реклама
У Виндовс-у постоји посебан услужни програм 'тсдисцон.еке' који је доступан почевши од Виндовс КСП-а. Не одјављује претходно пријављеног корисника, већ једноставно закључава његов/њен налог, враћа вас на екран за пријаву и омогућава вам да се пријавите са другим корисничким налогом. Можемо га користити за креирање пречице за пребацивање корисника у оперативном систему Виндовс 10.
Да бисте креирали пречицу за пребацивање корисника у оперативном систему Виндовс 10, урадите следеће.
Кликните десним тастером миша на празан простор на радној површини. Изаберите Ново - Пречица у контекстуалном менију (погледајте снимак екрана).

У оквир циља пречице откуцајте или копирајте и налепите следеће:
%виндир%\Систем32\тсдисцон.еке

Напомена: Виндовс 10 Хоме Едитион нема апликацију тсдисцон.еке. Можете га преузети овде:
Преузмите тсдисцон.еке у ЗИП архиви
Распакујте преузету архиву и деблокирајте датотеку тсдисцон.еке. Сада преместите датотеку тсдисцон.еке у фасциклу Ц:\Виндовс\Систем32. Ако видите упит за потврду УАЦ-а, потврдите га да бисте наставили.
Користите линију „Промени корисника“ без наводника као назив пречице. У ствари, можете користити било које име које желите. Кликните на дугме Заврши када завршите.

Сада кликните десним тастером миша на пречицу коју сте креирали и изаберите Својства.

У Својствима идите на картицу Пречица. Тамо можете одредити нову икону за пречицу коју сте креирали. Одговарајућа икона се може наћи у датотеци Ц:\Виндовс\Систем32\имагерес.длл. Погледајте снимак екрана испод.

Кликните на ОК да примените икону, а затим кликните на ОК да затворите прозор дијалога својстава пречице.

Сада можете да кликнете на пречицу за пребацивање између корисничких налога без одјављивање са свог налога.

Друге опције за пребацивање између корисничких налога у оперативном систему Виндовс 10 су следеће.
У оперативном систему Виндовс 10 можете да мењате кориснике директно са имена корисничког налога. Не морате чак ни да прелазите на екран за пријаву нити да притиснете Победити + Л. Ако имате више корисничких налога, сви су наведени када кликнете на своје корисничко име у менију Старт!
 Само кликните директно на корисничко име да бисте се пребацили.
Само кликните директно на корисничко име да бисте се пребацили.
Још увек можеш притисните Алт+Ф4 на радној површини и изаберите Промени корисника ако више волите стари метод, у случају да је ваше корисничко име скривено у смерницама групе и да га такође морате да унесете.

То је то.