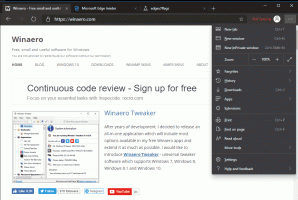Виндовс 8.1 архиве
Од Виндовс 7, оперативни систем вам омогућава да боље контролишете величину и позиционирање отворених прозора тако што ћете их превући до ивице екрана. Ако превучете прозор користећи његову насловну траку до горње ивице екрана, он ће бити увећан. Када показивач миша додирује леву или десну ивицу екрана када превлачите прозор, он ће бити закачен на леву или десну страну екрана. Међутим, ово може изазвати случајно промену величине или позиционирање прозора. Ако вам се не свиђа ова функција ускочења менаџера прозора, можда бисте желели да је потпуно онемогућите.
Једна од интересантних карактеристика свих верзија оперативног система Виндовс, укључујући Виндовс 8.1 и Виндовс 8, је могућност приказивања детаљних информација о вашем претходном пријављивању. Сваки пут када се пријавите, видећете екран са информацијама са датумом и временом последњег успешног пријављивања. Исте информације ће бити приказане чак и ако је претходна пријава била неуспешна. Ова функција се може укључити једноставним подешавањем Регистра.
Ако имате локални или мрежни штампач повезан са рачунаром, можда ћете морати повремено да отворите његов ред чекања или прозор статуса штампања да бисте уклонили задатке за штампање који су се заглавили или паузирали штампање. Желео бих да поделим са вама савет који ће вам омогућити да једним кликом директно приступите реду за штампање. Могуће је уз помоћ посебне рундлл32 команде. Хајде да видимо како се то може урадити.
У нашем претходном чланку смо прегледали трик који вам омогућава да брзо прелазите између приказа Филе Екплорер-а држећи притиснут тастер Цтрл и померајући се мишем. Сада бих желео да поделим са вама како да промените величину икона у прозору Филе Екплорер или на радној површини помоћу додатних интервентних тастера. Ове интервентне тастере се подразумевано користе у свим модерним претраживачима за увећавање и умањивање. Слично томе, моћи ћете брзо да зумирате иконе у прозорима Екплорер-а. Трик ће радити у Виндовс Виста, 7, 8 и 8.1. Хајде да погледамо.
У модерним верзијама оперативног система Виндовс, Филе Екплорер има могућност да прикаже ваше датотеке и фасцикле у неколико различитих величина и приказа. Ове величине укључују изузетно велике иконе, велике иконе, средње иконе, листу, детаље, плочице и садржај. Да бисте се пребацивали између приказа, можете користити сет интервентних тастера, или одговарајуће команде траке, или два мала дугмета на статусној траци Екплорер-а у доњем десном углу отвореног прозора. У овом чланку ћемо прегледати још једну методу, која је веома фенси и брза. Оно што је сјајно је то што овај исти метод функционише и на Виндовс 7 и Виста.
Виндовс 8, као што сви већ знају, долази са потпуно новим корисничким интерфејсом под називом „Модерни кориснички интерфејс“. Поседује почетни екран, Цхармс и нову апликацију ПЦ Сеттингс која је дизајнирана за уређаје са екранима осетљивим на додир. У Виндовс 8.1 ажурирању 1, Мицрософт је побољшао неке аспекте модерног корисничког интерфејса, учинио га прилагодљивијим и прилагодљивим. Међутим, неки корисни и занимљиви параметри нису доступни са подразумеваним скупом опција. Моја мала бесплатна апликација, МодернУИ Тунер, омогућиће вам да контролишете неке веома корисне параметре. Хајде да ближе погледамо апликацију.
У Виндовс 8, Виндовс 7 и старијим верзијама, можете бирати између унапред дефинисаних планова напајања који су група од неколико подешавања везаних за напајање. Ако користите лаптоп на батерију, можете одабрати план „Уштеда енергије“. Ако користите десктоп рачунар који се напаја наизменичном струјом, можете подесити план „високих перформанси“. Да бисте променили план напајања, Виндовс вам даје само две опције ако користите икону напајања на системској траци послова. Један од њих је увек „Уравнотежени” план. Ово није идеално јер морате отворите контролну таблу и идите на Цонтрол Панел\Систем анд Сецурити\Повер Оптионс да бисте приступили свим доступним плановима напајања. Данас ћемо вам показати како да уштедите време и промените план напајања директно са командне линије или помоћу пречице, тако да не морате сваки пут да отварате контролну таблу опција напајања.
У оперативном систему Виндовс 8 уведена је нова функција снимања екрана за крајње кориснике. Ако притиснете Вин + Принт Сцреен тастерима истовремено на тастатури, ваш екран ће бити затамњен на пола секунде, а нови снимак екрана ће бити снимљен у фасциклу Тхис ПЦ\Пицтурес\Сцреенсхотс. Ово је леп визуелни показатељ да је снимак екрана направљен. Међутим, ако затамњење екрана престане да вас оставља без назнака да је снимак екрана снимљен, ево како то можете поправити.
Променљиве окружења у оперативном систему су вредности које садрже информације о системском окружењу и тренутно пријављеном кориснику. Недавно смо покривали како видети те варијабле за систем, за одређеног корисника или за процес. У овом чланку желео бих да поделим са вама трик за директно прегледање или уређивање променљивих окружења, из командне линије или пречице.
Ране верзије Виндовс-а као што су Виндовс КСП или Виндовс 2000 долазиле су са класичним дијалогом за пријављивање, за који корисник може да укључи захтев да притисне пречице ЦТРЛ + АЛТ + ДЕЛ заједно пре логовања на. У модерним верзијама Виндовс-а, класични дијалог за пријављивање је уклоњен, међутим, и даље је могуће омогућити захтев ЦТРЛ + АЛТ + ДЕЛ. Ако ово укључите, морате притиснути ове тастере пре него што се пријавите или откључате рачунар. Пратите ова једноставна упутства да бисте укључили ову функцију.