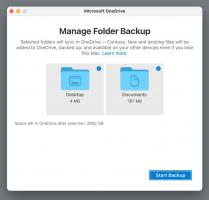Како смањити партицију у оперативном систему Виндовс 10
Данас ћемо видети како да смањите партицију или диск на вашем диску у Виндовс 10. Ово може бити корисно ако имате додатни простор на диску који желите да користите за инсталирање другог ОС-а у конфигурацији двоструког покретања. Или ако имате нови рачунар са само једном великом партицијом коју је креирао продавац, можда бисте желели да га поделите на две или више партиција да бисте одвојили своје личне податке од системског диска.
Реклама
У старијим издањима оперативног система Виндовс, смањење обима захтева алат треће стране. Модерне верзије оперативног система Виндовс као што су Виндовс Виста, Виндовс 7, Виндовс 8.1 и Виндовс 10 омогућавају смањење партиција са слободним простором како би смањили њихову величину и искористили тај слободни простор за креирање друге партиције или инсталирање другачије оперативне систем.
Многи корисници више воле да креирају више партиција на свом диску како би избегли складиштење свих података на системској партицији на којој је инсталиран Виндовс. Традиционално, системска диск јединица је ваш Ц: диск. Ако је довољно велика, можете га смањити и имати партиције Д:, Е: и тако даље.
Виндовс 10 нуди бројне методе које можете користити да смањите своје партиције. То укључује управљање дисковима, алатку за конзолу „ДискПарт“ и ПоверСхелл.
Да бисте смањили партицију у оперативном систему Виндовс 10, урадите следеће.
- притисните Победити + Икс кључеви заједно.
- У менију изаберите Управљање диском.

- У Управљању дисковима, кликните десним тастером миша на партицију коју желите да смањите.
- Изаберите Смањити обим у контекстуалном менију.

- Откуцајте за колико МБ желите да смањите партицију и кликните на Смањи.

Ти си готов.
Процес траје неколико секунди, али Диск Манагемент не приказује траку напретка. Када се процес заврши, приказаће вам Нераспоређени простор на диску.
Можете креирати нову партицију са недодељеним простором ако вам је потребно. Алтернативно, можете поново покренути и инсталирати други оперативни систем за конфигурацију двоструког покретања.
Напомена: Ако из неког разлога не можете да смањите своју партицију или ако вам управљање дисковима да грешку, можете покушати следеће. Отвори Заштита система и привремено га онемогућите за партицију коју желите да смањите.
Сенке копије, тачке враћања и такви системски подаци понекад спречавају Виндовс да смањи партицију и ограничавају количину за коју се може смањити. Максималан број бајтова који се могу повратити може бити већи када је заштита система онемогућена за партицију. Можете поново да омогућите заштиту система када смањите партицију.
Смањите партицију користећи ДискПарт
ДискПарт је тумач команди у текстуалном режиму у пакету са Виндовс 10. Овај алат вам омогућава да управљате објектима (дисковима, партицијама или волуменима) коришћењем скрипти или директним уносом у командној линији.
Савет: ДискПарт се може користити за безбедно брисање диска или партиције.
Да бисте смањили партицију користећи ДискПарт, урадите следеће.
- Отвори повишени командни редак.
- Тип
дискпарт. - Тип
обим листеда видите све диск јединице и њихове партиције.
- Погледај ### колона у излазу. Морате да користите његову вредност са командом
изаберите том БРОЈ. Замените део БРОЈ стварним бројем партиције коју желите да смањите.
- Тип
схринк куеримакда бисте видели максималан број бајтова који се могу повратити за који можете да смањите партицију.
- Да бисте смањили максималну дозвољену величину, само откуцајте
скупљаи притисните тастер Ентер кључ. - Да бисте се смањили за наведену величину, откуцајте команду
схринк десиред=сизе_ин_МБ. Замените 'сизе_ин_МБ' вредношћу која није већа од максималног броја бајтова који се могу повратити.
Требало би да видите поруку ДискПарт је успешно смањио запремину за: вредност овде.
Коначно, можете користити ПоверСхелл за обављање исте операције.
Смањите партицију помоћу ПоверСхелл-а
- Отворите ан повишена ПоверСхелл инстанца.
- Тип
Гет-Партитионда видите листу ваших партиција.
- Обратите пажњу на слово диск јединице и унесите следећу команду:
Гет-ПартитионСуппортедСизе -ДривеЛеттер дриве_леттер
Замените део "дриве_леттер" стварном вредношћу да бисте видели минималну и максималну величину за ову партицију (СизеМин и СизеМак).

- Следећа команда ће смањити ваше партиције:
Промена величине-Партиције -Слово диска "слово_позива" -Величина величина_вредности
Наведите исправно слово диск јединице и његову нову величину у бајтовима. Вредност би требало да буде између вредности СизеМин и СизеМак које сте добили из претходног корака. На овај начин можете смањити или проширити партицију.


Савет: Аргумент -Сизе прихвата модификаторе величине као што су:
-Величина 1КБ - за један килобајт.
-Величина 1МБ - за један мегабајт.
-Величина 1ГБ - за један гигабајт.
То је то!