Како омогућити или онемогућити опцију хибернације у Виндовс 8.1 и Виндовс 8
У оперативном систему Виндовс 8, Мицрософт је представио функцију брзог покретања која врши хибридно гашење рачунара тако што вас одјављује са вашег корисничког налога, а затим хибернира рачунар када кликнете на Искључи. Потпуно искључивање је могуће ако држите притиснут тастер Схифт док кликнете на Схутдовн. Пошто је брзо покретање у суштини одјава+хибернација, обична опција хибернације која је искључила рачунар без одјављивања је скривена и онемогућена подразумевано. У овом чланку ћемо погледати како можете омогућити опцију хибернације да бисте могли да хибернирате без одјављивања и да не морате да користите опцију за искључивање.
Реклама
Ако имате Инсталиран је Виндовс 8.1 Упдате 1, и имате Дугме за напајање на почетном екрану, мени за напајање ће се подразумевано приказати овако:
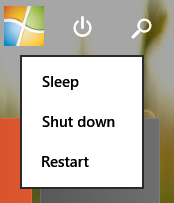
Да бисте омогућили опцију хибернације, следите ова једноставна упутства:
- Отворите почетни екран.
- тип по бу десно на почетном екрану (скраћено од „дугмад за напајање“). Директно ће вам показати страницу „Промените шта дугмад за напајање раде“ у резултатима претраге. Кликни.
Савет: види како да убрзате претрагу на почетном екрану у оперативном систему Виндовс 8.1 За више детаља.
- На екрану ће се појавити следећи прозор:

Савет: Исту страницу у Опцији напајања можете отворити на други начин. Отвори Контролна табла и идите на следећу стазу:Контролна табла\Хардвер и звук\Опције напајања
Затим кликните на везу „Одаберите шта дугмад за напајање раде“ са леве стране.
- Сада кликните на везу „Промени подешавања која су тренутно недоступна“ да бисте учинили доступним засивљене опције искључивања. Потврдите УАЦ упит ако вас то пита.
- Проверите Хибернате опција:
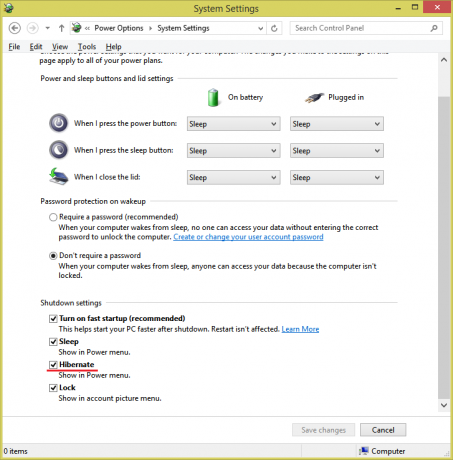
То је то. Сада, када отворите мени за искључивање са почетног екрана: тамо ћете видети опцију 'Хибернација'.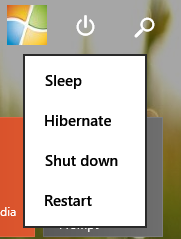 Ако приступите класични дијалог за искључивање притиском на Алт+Ф4 на радној површини, тамо ћете такође видети опцију Хибернација.
Ако приступите класични дијалог за искључивање притиском на Алт+Ф4 на радној површини, тамо ћете такође видети опцију Хибернација.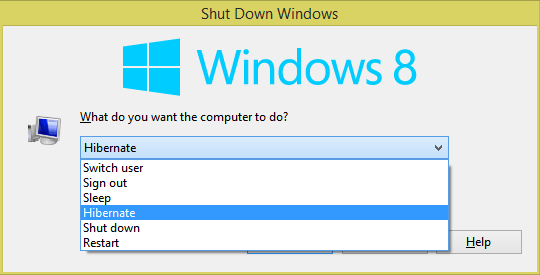 Да бисте онемогућили опцију режима хибернације, поништите избор Хибернате опцију коју сте раније омогућили.
Да бисте онемогућили опцију режима хибернације, поништите избор Хибернате опцију коју сте раније омогућили.
Такође можете да искључите режим хибернације рачунара помоћу уграђене командне линије поверцфг оруђе. Када је хибернација онемогућена, опција „Хибернација“ ће се аутоматски уклонити из менија за искључивање (ово онемогућава Функција брзог покретања такође).
- Отворите повишени командни редак.
- Да бисте онемогућили хибернацију, унесите следећу команду:
поверцфг хибернација искључена
- Да бисте омогућили хибернацију, унесите следећу команду:
поверцфг хибернација укључена
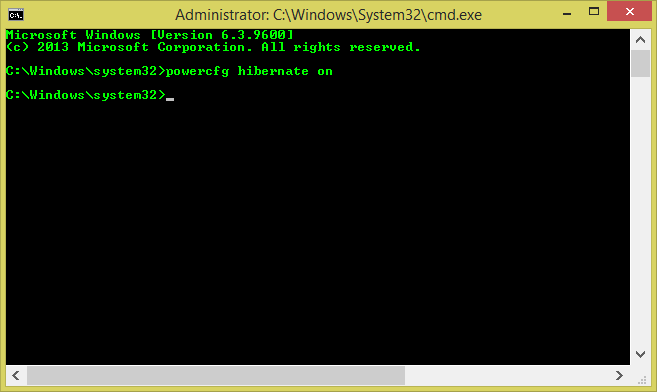
Савет: Можете променити величину датотеке за хибернацију и ослободити мало простора на диску компримовање као што је приказано у овом чланку.

