Направите снимак екрана одређеног елемента веб странице у Фирефок-у
Желео бих да поделим са вама кул трик за Мозилла Фирефок који може повећати вашу продуктивност и уштедети ваше време. Док сурфујете вебом, понекад пожелите да поделите нешто са својим пријатељима тако што ћете направити снимак екрана. Али потребно је неколико корака да направите снимак екрана целе странице, сачувате је, исеците је итд. У овом чланку ћемо видети како директно направити снимак екрана одређеног елемента на веб страници без употребе додатака.
Реклама
Када се веб страница учита, ваш веб претраживач креира модел објекта документа странице. ДОМ је конструисан као структура стабла у којој је сваки чвор објекат који представља део документа.
Хајде да видимо како ово можете користити да снимите само одређени елемент на снимку екрана.
До направите снимак екрана одређеног елемента веб странице у Фирефок-у, урадите следеће кораке:
- Отворите жељену страницу у Фирефок-у и кликните десним тастером миша на елемент који желите да снимите.
- Из контекстног менија изаберите „Инспецт елемент“:

- Инспектор ће се отворити. Имајте на уму да има контролу путање за ДОМ чворове стабла:

- Тамо можете да кликнете десним тастером миша на било који елемент и изаберете Сцреенсхот Ноде из контекстног менија:
 Ово је управо оно што нам треба.
Ово је управо оно што нам треба.
Одлична ствар у вези са овом функцијом је да такође снима дугачке елементе, укључујући већину елемената који захтевају померање. У мом случају, ево како изгледа снимак екрана: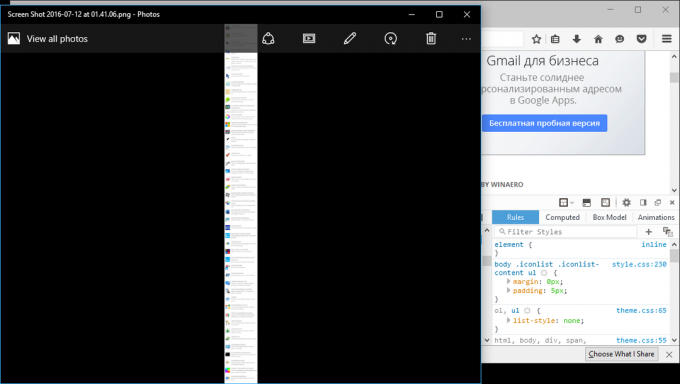

Алтернативно, можете користити уграђени снимак екрана команда. Раније сам писао Како направити снимак екрана отворене странице у Фирефоку. У поменутом чланку користили смо уграђену у Фирефок команду „сцреенсхот“ да снимимо целу страницу. Иста функционалност се може користити за снимање екрана одређеног елемента на отвореној страници.
- Отворите Фирефок и притисните Схифт + Ф2 на тастатури. Фирефок ће отворити конзолу/командну линију на дну екрана.
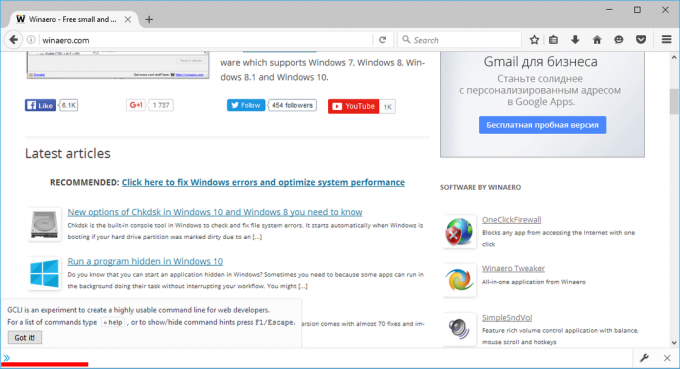
- Унесите следећу команду унутар њега:
снимак екрана --селектор "име"
Замените назив "порција" одговарајућим именом селектора. У мом случају, требало би да буде
сцреенсхот --селецтор "#видгет-аппс > .ицонлист > .ицонлист-цонтент > ул"

 Други метод је користан за веб програмере који знају тачну путању ДОМ елемента. Просечан корисник ће очигледно више волети први метод да направи снимак екрана одређеног елемента веб странице.
Други метод је користан за веб програмере који знају тачну путању ДОМ елемента. Просечан корисник ће очигледно више волети први метод да направи снимак екрана одређеног елемента веб странице.

