Направите пречицу за меморијски простор у оперативном систему Виндовс 10
Простори за складиштење помажу у заштити ваших података од кварова на диск јединицама и продужавају складиште током времена док додајете дискове на рачунар. Можете да користите меморијске просторе да групишете два или више дискова заједно у спремиште за складиштење, а затим искористите капацитет из тог скупа за креирање виртуелних дискова који се називају простори за складиштење. Ако често користите ову функцију, можете креирати посебну пречицу за директно отварање меморијских простора.
Реклама
Ови простори за складиштење обично чувају две копије ваших података, тако да ако један од ваших дискова поквари, и даље имате нетакнуту копију ваших података. Такође, ако вам понестане капацитета, можете додати још дискова у складишни скуп.

Данас ћемо видети како да креирамо посебну пречицу која отвара дијалог Стораге Спацес директно једним кликом.
Да бисте креирали пречицу Стораге Спацес у Виндовс 10, урадите следеће.
- Кликните десним тастером миша на празан простор на радној површини. Изаберите Ново - Пречица из контекстног менија (погледајте снимак екрана).

- У оквир циља пречице откуцајте или копирајте и налепите следеће:
схелл екплорер.еке{Ф942Ц606-0914-47АБ-БЕ56-1321Б8035096}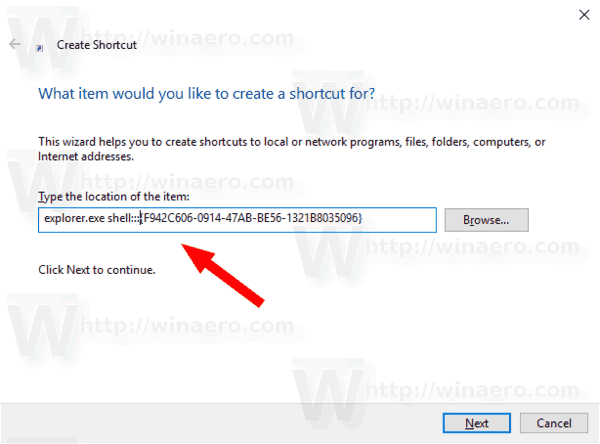
- Користите линију „Складишни простори“ без наводника као назив пречице. У ствари, можете користити било које име које желите. Кликните на дугме Заврши када завршите.

- Сада кликните десним тастером миша на пречицу коју сте креирали и изаберите Својства.
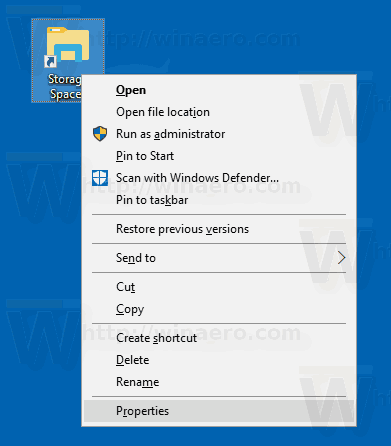
- На картици Пречица можете одредити нову икону ако желите. Можете користити икону из
%СистемРоот%\систем32\СпацеЦонтрол.дллфајл. Кликните на ОК да примените икону, а затим кликните на ОК да затворите дијалог својстава пречице.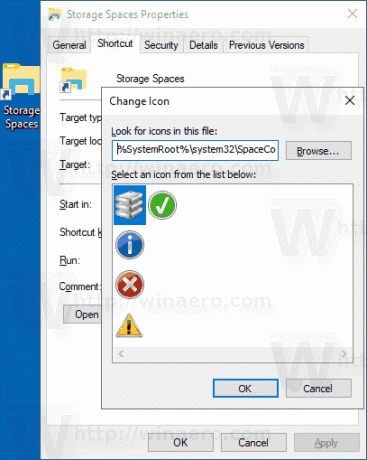
Сада можете да преместите ову пречицу на било коју погодну локацију, закачите га на траку задатака или на Старт,додајте у све апликације или додајте у Куицк Лаунцх (погледајте како да омогућите брзо покретање). Можете такође додели глобални интервентни тастер до ваше пречице.
Команда која се користи за пречицу је посебна схелл: команда која омогућава директно отварање различитих аплета контролне табле и системских фасцикли. Да бисте сазнали више о схелл: командама доступним у оперативном систему Виндовс 10, погледајте следећи чланак:
Листа команди љуске у оперативном систему Виндовс 10
То је то.
