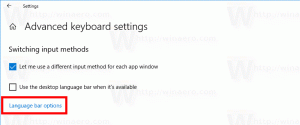Како мапирати мрежни диск у Виндовс 10
Мапирање мрежног диска у Виндовс-у је суштински задатак за оне који морају да се позивају на мрежне ресурсе много пута дневно. Када се мрежна локација мапира на мрежни диск, може јој се приступити као локалној диск јединици помоћу Филе Екплорер-а. Постоји неколико начина да се то уради. Хајде да их све прегледамо.
Реклама
Када је мрежна локација мапирана на мрежни диск, посебна пречица се појављује у фасцикли Овај рачунар. Биће видљив под „Мрежне локације“. Виндовс додељује слово диска мапираним дисковима, тако да изгледају као било која друга партиција на вашем локалном диску.

Када кликнете на њега, отвара се мрежна локација директно у Филе Екплорер-у. Већина менаџера датотека независних произвођача такође подржава мапиране диск јединице. Након поновног покретања, Виндовс има могућност да аутоматски поново повеже мапирани мрежни диск, тако да штеди ваше време. Савет: погледајте шта да радите ако
Виндовс се не повезује поново са мапираним мрежним дисковима. Пре него што наставите, можда ћете морати да научите акредитиве за корисничко име и лозинку за мрежни ресурс који ћете мапирати.Да бисте мапирали мрежни диск у Виндовс 10, урадите следеће.
- Отворите Филе Екплорер.
- Кликните десним тастером миша на икону Овај рачунар у окну за навигацију и изаберите „Мап нетворк дриве...“ из контекстног менија. Погледајте следећи снимак екрана.
 Алтернативно, можете да отворите овај рачунар и кликнете на икону „Мап мрежног диска“ на картици Почетна у корисничком интерфејсу траке.
Алтернативно, можете да отворите овај рачунар и кликнете на икону „Мап мрежног диска“ на картици Почетна у корисничком интерфејсу траке.
- Чаробњак за мапирање мрежног диска ће се појавити на екрану. Тамо унесите пуну путању до мрежног дељења који желите да мапирате као диск. Можете да тражите свој део користећи дугме „Претражи...“. Путања мора да буде у УНЦ формату: мора да почиње са „\\“, праћено именом удаљеног рачунара, а затим следи „\“ и именом дељења. На пример, \\ВинаероПЦ\Схаре1.

- Омогућите опцију Поново се повежите при пријављивању да бисте аутоматски вратили мапирани диск при пријави.
- Омогућите опцију Повежите се користећи различите акредитиве ако је потребно за приступ деоници. Попуните акредитиве у дијалогу Виндовс безбедност ако се то од вас затражи.
- Кликните на дугме Заврши и готови сте.
Мапирани мрежни диск ће се појавити на овом рачунару.
Алтернативно, можете користити један од следећих метода за мапирање мрежног диска у оперативном систему Виндовс 10.
-
Отворите нови прозор командне линије и откуцајте или копирајте и залепите следећу команду:
нет усе дриве_леттер:\\Цомпутер\Схаре /корисничко корисничко име Лозинка /стална: да
Ако изоставите део /персистент: иес или уместо тога користите аргумент „/персистент: но“, мапирани диск ће бити уклоњен након следећег пријављивања.
-
Отворите нову ПоверСхелл инстанцу и откуцајте или копирајте и залепите следећу команду:
Ново-ПСДриве -Име дриве_леттер -ПСПровидер ФилеСистем -Роот "\\ЦомпутерНаме\СхареНаме" -Акредитив "Корисничко име" -Упорно
Ако изоставите део -Персист, мапирани диск ће бити уклоњен након следећег пријављивања.
На крају, да бисте искључили мапирани мрежни диск, можете да урадите следеће.
- У контекстуалном менију овог рачунара изаберите команду „Дисцоннецт нетворк дриве...“.
 У следећем прозору изаберите диск који желите да искључите и кликните на ОК.
У следећем прозору изаберите диск који желите да искључите и кликните на ОК.
- Иста команда се може позвати из падајућег менија Мапа мрежног диска. Погледајте следећи снимак екрана.

- Можете да кликнете десним тастером миша на мапирани мрежни диск на овом рачунару и изаберете „Прекини везу“ из контекстног менија.

- У командној линији откуцајте или копирајте и залепите следећу команду:
нет усе дриве_леттер: /Обриши
Ако извршите наредбу нет усе без других аргумената, видећете листу доступних мапираних диск јединица.

Сада погледајте како да приступите вашим мрежним дисковима из повишених апликација које се покрећу као администратор.
То је то.