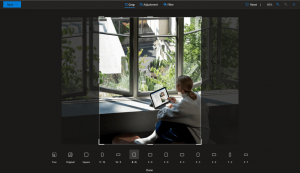Како омогућити ноћно светло у оперативном систему Виндовс 11
Ево два начина да омогућите ноћно светло у оперативном систему Виндовс 11 (филтер плавог светла). Мицрософт је представио Ноћно светло функцију у Виндовс-у крајем 2016. Иако је било могуће унапред омогућити филтер плавог светла у Виндовс-у, Нигхт Лигхт се интегрише у систем и омогућава да екран буде топлији на нивоу система без апликација трећих страна. Са Виндовс 11, Мицрософт је променио многе ствари у свом оперативном систему, али функција Нигхт Лигхт је остала нетакнута. Оно што је другачије је начин на који долазите до потребних подешавања. Овај чланак ће вам показати како да укључите и конфигуришете ноћно светло.
Омогућите ноћно светло у оперативном систему Виндовс 11
Пре него што наставите да укључите ноћно светло у оперативном систему Виндовс 11, приметите да неки монитори имају уграђену ову функцију. Уверите се да се не сукобљавају; у супротном, можете добити озбиљно изобличену слику.
Омогућите ноћно светло у подешавањима оперативног система Виндовс 11
- Притисните Победити + И за отварање Виндовс подешавања у Виндовс 11.
- Иди на Систем > Приказ.
- Кликните на Ноћно светло са десне стране. Савет: Ноћно светло у оперативном систему Виндовс 11 можете омогућити управо овде тако што ћете кликнути на прекидач поред опције Ноћно светло.
- Кликните Укључите одмах. Та радња одмах омогућава ноћно светло у оперативном систему Виндовс 11.
Алтернативно, можете да користите нову функцију брзих подешавања оперативног система Виндовс 11 да бисте брзо активирали филтер за ноћно светло плаве боје.
Коришћење брзих подешавања
Дугме Нигхт Лигхт се такође појављује на листи брзих подешавања у контролном центру.
- Притисните Победити + А (та комбинација је део новог пречице на тастатури у оперативном систему Виндовс 11) да бисте отворили Брза подешавања окно у оперативном систему Виндовс 11.
- Опционо, можете да кликнете на икону јачине звука или мреже у пољу за обавештења.
- Притисните Ноћно светло. Такође можете да кликнете десним тастером миша на Ноћно светло дугме и изаберите Идите на Подешавања да бисте брже отворили подешавања ноћног светла.
Савет: Ако не можете да уочите дугме за ноћно светло у контролном центру, кликните на Уредити дугме са иконом оловке у доњем десном углу контролног центра.
Затим кликните Додати и изаберите Ноћно светло. На овај начин можете лако додати или уклонити Дугмад за брза подешавања.
Закажите ноћно светло за залазак и излазак сунца
Виндовс 11 омогућава заказивање ноћног светла. Можете да подесите одређене сате када да укључите и искључите ноћно светло како бисте избегли отварање подешавања оперативног система Виндовс сваког дана само да бисте омогућили филтер плавог светла. Такође, постоји опција „Залазак сунца до изласка“ која динамички прилагођава распоред према вашој тренутној локацији.
Да бисте заказали ноћно светло за залазак и излазак сунца, урадите следеће.
- Отворите Виндовс подешавања притиском на Победити + И или користећи било који други метод.
- Идите на Систем > Екран.
- Кликните на Ноћно светло.
- Изаберите Закажите ноћно светло.
- Изаберите Од заласка до изласка сунца. Као опцију, можете креирати сопствени распоред кликом Подесите сате.
Промените снагу ноћног светла
Ако вам се не свиђа подразумевани интензитет ноћног светла у оперативном систему Виндовс 11 и желите да га учините мање или више топлим, ово можете да конфигуришете у његовим преференцама.
Да бисте променили снагу ноћног светла, урадите следеће.
- Идите на Виндовс подешавања > Систем > Екран.
- Кликните Ноћно светло.
- Превуците Снага клизач да промените своју позицију.
- Виндовс ће прегледати промене у реалном времену чак и ако је ноћно светло тренутно искључено.
То је то. Сада знате како да омогућите и прилагодите ноћно светло у оперативном систему Виндовс 11.