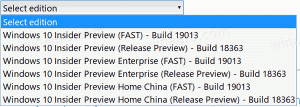Отворите класичну позадину радне површине у Виндовс 10 Цреаторс Упдате
Ако неко време користите Виндовс 10, дефинитивно знате да су класичне опције персонализације уклоњене у једној од верзија пре издања. Све опције за персонализацију су сада ту у апликацији Подешавања, која је Метро апликација дизајнирана за кориснике екрана осетљивог на додир и има контроле које су лоше дизајниране или имају ограничену функционалност. Ако нисте задовољни овим новим начином подешавања изгледа вашег ОС-а, можда ћете бити заинтересовани за приступ класичним аплетима контролне табле. Ево како да отворите класични аплет позадине радне површине у Виндовс 10 Цреаторс Упдате.
Реклама
Од овог писања, најновије издање Виндовс 10 је буилд 15063, такође познато као Цреаторс Упдате. И даље садржи све функционалне аплете попут позадине радне површине, боје прозора, звукова и чувара екрана. Мицрософт их само сакрива са класичне контролне табле. Могу се отворити помоћу одговарајућих команди.
Да бисте отворили класичну позадину радне површине у Виндовс 10 Цреаторс Упдате, користите следећу команду:
схелл{ЕД834ЕД6-4Б5А-4бфе-8Ф11-А626ДЦБ6А921} -Мицрософт. Персонализација\пагеВаллпапер
Отвориће се следећи прозор:
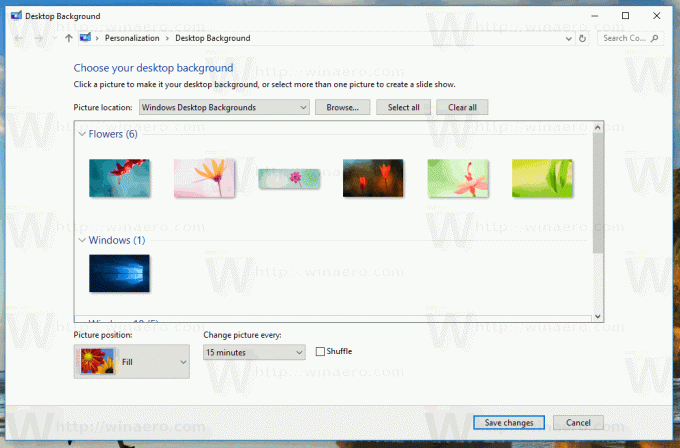
Можете га копирати и залепити и извршити из дијалога Покрени:

Алтернативно, можете креирати посебну пречицу да бисте је брзо отворили.
Кликните десним тастером миша на празан простор на радној површини. Изаберите Ново - Пречица у контекстуалном менију (погледајте снимак екрана).

У оквир циља пречице откуцајте или копирајте и налепите следеће:
екплорер.еке схелл{ЕД834ЕД6-4Б5А-4бфе-8Ф11-А626ДЦБ6А921} -Мицрософт. Персонализација\пагеВаллпапер

Користите линију „Позадина радне површине“ без наводника као назив пречице. У ствари, можете користити било које име које желите. Кликните на дугме Заврши када завршите.

Сада можете да преместите ову пречицу на било коју погодну локацију, закачите га на траку задатака или на Старт,додајте у све апликације или додајте у Куицк Лаунцх (погледајте како да омогућите брзо покретање). Можете такође доделите глобални интервентни тастер до ваше пречице.
Остале команде за отварање класичних аплета су следеће.
-
Сцреенсавер
Следећа команда се може користити за отварање подешавања чувара екрана:рундлл32.еке схелл32.длл, Цонтрол_РунДЛЛ деск.цпл, сцреенсавер,@сцреенсавер
-
Звуци
Следећа команда се може користити за отварање подешавања звука:рундлл32.еке схелл32.длл, Цонтрол_РунДЛЛ ммсис.цпл ,2
-
Десктоп Ицонс
Да бисте прилагодили иконе на радној површини, покрените следећу команду:рундлл32 схелл32.длл, Цонтрол_РунДЛЛ деск.цпл,, 0
-
Виндов Цолор
Да бисте отворили познате опције боја прозора, покрените следећу команду:шкољка истраживача{ЕД834ЕД6-4Б5А-4бфе-8Ф11-А626ДЦБ6А921} -Мицрософт. Персонализација\пагеЦолоризатион
Погледајте чланак Отворите Цлассиц Цолор анд Аппеаранце у Виндовс 10 Цреаторс Упдате.