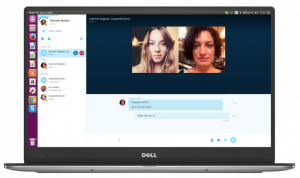Како омогућити режим високог контраста у оперативном систему Виндовс 10
Виндовс долази са бројним темама које пружају режим високог контраста. Корисни су када је тешко читати текст на екрану јер вам је потребан већи контраст боја. Такође, режим високог контраста је користан за кориснике са оштећеним видом. Хајде да видимо како да омогућимо режим високог контраста у оперативном систему Виндовс 10.
Реклама
Режим високог контраста је део система лакоће приступа у оперативном систему Виндовс 10. Укључује многе опције за побољшање употребљивости оперативног система, посебно за кориснике са различитим здравственим проблемима.
Виндовс 10 укључује неколико тема високог контраста које пружају другачији изглед оперативном систему. Следећи снимак екрана показује један од њих:

Постоји неколико начина да омогућите/онемогућите теме високог контраста у оперативном систему Виндовс 10. Хајде да их прегледамо.
Омогућите режим високог контраста у оперативном систему Виндовс 10
- Отвори Подешавања.
- Идите на Лакоћа приступа - Висок контраст.
- Са десне стране укључите опцију Укључите високи контраст који се налази испод секције Користите висок контраст.

- У падајућој листи Изаберите тему, можете да изаберете следеће теме: Висок контраст #1, Висок контраст #2, Висок контраст црна, Висок контраст бела. Изаберите неку тему која вам се свиђа.

Савет: Постоји а интервентни тастер у оперативном систему Виндовс 10 које можете користити да брзо омогућите високи контраст. Притисните лево Смена + лево Алт + ПртСцн тастере заједно да бисте укључили и искључили високи контраст.
Укључите режим високог контраста помоћу контролне табле
Класична апликација Цонтрол Панел се може користити за омогућавање или онемогућавање високог контраста. Ево како се то може урадити.
- Отвори Контролна табла.
- Кликните на Лакоћа приступа.

- У Лакости приступа кликните на Центар за лакоћу приступа.

- Кликните на везу Подесите висок контраст.

- На следећој страници кликните на везу Изаберите тему високог контраста.

Ти си готов.
Савет: Можете да отворите дијалог претраживача класичних тема у прозору 10 помоћу следеће команде:
шкољка истраживача{ЕД834ЕД6-4Б5А-4бфе-8Ф11-А626ДЦБ6А921}
Ово ће отворити класични дијалог персонализације, где можете да изаберете било коју од доступних тема високог контраста у оперативном систему Виндовс 10.
За више детаља погледајте следеће чланке:
- Додајте класичну персонализацију менија радне површине у Виндовс 10
- Додајте персонализацију на контролну таблу у оперативном систему Виндовс 10
То је то.