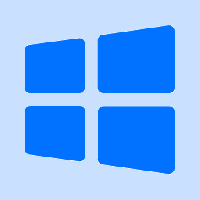Креирајте пречицу за препознавање говора Старт у оперативном систему Виндовс 10
Виндовс пружа и функцију препознавања говора засновану на уређају (доступну кроз Виндовс препознавање говора апликација за рачунар) и услуга за препознавање говора заснована на облаку на тржиштима и регионима где је Цортана доступан. Поред већ садржај, можда ћете желети да направите пречицу за покретање препознавања говора директно из контекстног менија радне површине.
Виндовс препознавање говора вам омогућава да контролишете рачунар само својим гласом, без потребе за тастатуром или мишем. Постоји посебан чаробњак који ће вам помоћи да почнете. Морате да укључите микрофон, а затим да конфигуришете Виндовс препознавање говора. Препознавање говора је леп додатак функција диктата у Виндовс 10.
Препознавање говора је доступно само за следеће језике: енглески (Сједињене Америчке Државе, Уједињено Краљевство, Канада, Индија и Аустралија), француски, немачки, јапански, мандарински (поједностављени кинески и традиционални кинески) и Шпански.
Из нашег претходног чланка имамо научио команда која се користи за покретање апликације за препознавање говора. Команда изгледа овако:
Ц:\ВИНДОВС\Спеецх\Цоммон\саписвр.еке -СпеецхУКС -Покретање
Можемо га користити за креирање пречице за покретање препознавања говора директно једним кликом.
Да бисте направили пречицу за почетак препознавања говора у оперативном систему Виндовс 10, урадите следеће.
- Кликните десним тастером миша на празан простор на радној површини. Изаберите Ново - Пречица из контекстног менија (погледајте снимак екрана).
- У оквир циља пречице откуцајте или копирајте и налепите следеће:
Ц:\ВИНДОВС\Спеецх\Цоммон\саписвр.еке -СпеецхУКС -Покретање
- Користите линију „Покрени препознавање говора“ без наводника као назив пречице. У ствари, можете користити било које име које желите. Кликните на дугме Заврши када завршите.
- Сада кликните десним тастером миша на пречицу коју сте креирали и изаберите Својства.
- На картици Пречица можете одредити нову икону ако желите. Можете користити икону из датотеке %виндир%\систем32\Спеецх\СпеецхУКС\сапи.цпл.
- Кликните на ОК да примените икону, а затим кликните на ОК да затворите дијалог својстава пречице.
Сада можете да преместите ову пречицу на било коју погодну локацију, закачите га на траку задатака или на Старт,додајте у све апликације или додајте у Куицк Лаунцх (погледајте како да омогућите брзо покретање). Можете такође додели глобални интервентни тастер до ваше пречице.
То је то.
Повезани чланци:
- Додајте контекстни мени за препознавање говора у Виндовс 10
- Омогућите препознавање говора у оперативном систему Виндовс 10
- Покрените препознавање говора при покретању у оперативном систему Виндовс 10
- Онемогућите препознавање говора на мрежи у оперативном систему Виндовс 10
- Како користити диктирање у оперативном систему Виндовс 10