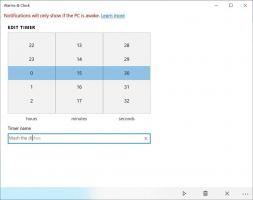Прилагодите Вин+Кс мени у оперативном систему Виндовс 10
У оперативном систему Виндовс 8, Мицрософт је представио функцију за кориснике миша којој се може приступити десним кликом у доњем левом углу екрана - Вин+Кс мени. У оперативном систему Виндовс 8.1 и Виндовс 10, можете једноставно да кликнете десним тастером миша на дугме Старт да бисте га приказали. Овај мени има пречице до корисних административних алата и системских функција. Међутим, то није прилагодљиви део оперативног система. Корисник не може да додаје жељене апликације и команде које жели у Вин+Кс мени. У овом чланку ћемо видети како да заобиђемо ово ограничење и прилагодимо овај мени у оперативном систему Виндовс 10.
Уноси Вин+Кс менија су заправо све датотеке пречица (.ЛНК), али прилагођавање Вин+Кс менија није лак задатак јер Мицрософт је намерно отежао прилагођавање како би спречио апликације трећих страна да га злоупотребе и ставе своје пречице тамо. Све пречице су посебне – прослеђују се кроз Виндовс АПИ функцију хеширања и хеш се затим чува унутар тих пречица. Његово присуство говори Вин+Кс менију да је пречица посебна и тек тада ће се појавити у менију, иначе ће бити игнорисана.
Ево шта треба да урадите.
- Преузимање Вин+Кс уређивач менијаодавде.
- У архиви ћете пронаћи две фасцикле - к64 и к86. За 64-битни Виндовс, унесите фасциклу к64, за 32-битну, распакујте и користите датотеке из к86 фасцикле. Затим покрените ВинКСЕдитор.еке да бисте отворили апликацију.
- Корисничко сучеље је прилично разумљиво и приказује све ставке које већ постоје у Вин+Кс менију. Можете додати било који програм или користити унапред постављене поставке за уобичајене системске алате. Можете организовати пречице у групе и преуредити их. Такође можете користити дугмад са десне стране да померате команде горе или доле.
- Када завршите са уређивањем менија, кликните на дугме Рестарт Екплорер да бисте сачували промене и поново покренули Екплорер.еке.
Погледајмо неке случајеве употребе детаљно.
Додајте нову ставку у Вин+Кс мени у оперативном систему Виндовс 10
Додајте програме у Вин+Кс мени
Користећи Вин+Кс Мену Едитор, могуће је додати било коју апликацију у Вин+Кс мени Виндовс 10. На пример, додајмо опције „УАЦ Сеттингс“ у мени. Ево како.
Кликните на дугме падајућег менија „Додај програм“. У подменију који ће се појавити изаберите „Додај програм“.
Појавиће се дијалог Отвори датотеку, тамо изаберите следећу датотеку:
Ц:\Виндовс\Систем32\УсерАццоунтЦонтролСеттингс.еке
Апликација ће од вас тражити да именујете ставку коју ћете додати. Унесите жељено име, на пример, „УАЦ подешавања“:
Сада кликните на дугме „Рестарт Екплорер“ да би се нова ставка појавила у Вин+Кс менију:
Отворите Вин+Кс мени и видећете нову ставку УАЦ Сеттингс, коју можете одмах почети да користите.
Користите унапред подешене поставке
Можете користити неке унапред подешене поставке доступне у апликацији. У одељку „Додај програм“-> „Додај унапред подешене вредности“ можете додати услуге, боје, Виндовс Медиа Плаиер и неке друге уграђене алате:
Опет, не заборавите да кликнете на Рестарт Екплорер да бисте ставке учинили видљивим:
Поред прилагођених апликација и унапред подешених подешавања, у овај мени је могуће додати ставке контролне табле и административне алате. Да бисте то урадили, користите одговарајуће команде "Додај програм"->"Додај ставку контролне табле" и "Додај програм"->"Додај ставку административних алата". Погледајте ове снимке екрана:
Уклоните Вин+Кс ставке у оперативном систему Виндовс 10
Вин+Кс Мену Едитор омогућава брисање унапред дефинисаних ставки из менија. На пример, веома ретко користим Диск Манагемент и Девице Манагер, па бих желео да их уклоним.
Да бисте уклонили ставку из Вин+Кс менија, потребно је само да је изаберете на листи ставки и кликнете на „Уклони“ на траци са алаткама:
Кликните на Рестарт Екплорер и уклоњене ставке ће нестати:
Управљање групама пречица
Групе у Вин+Кс менију су хоризонталне линије које визуелно раздвајају пречице. Групе су представљене фасциклама под називом "Група 1", "Група 2" и "Група 3". Можете уклонити унапред дефинисане групе или креирати више од 3 групе.
Да бисте уклонили целу групу, изаберите је у апликацији и кликните на „Уклони“ на траци са алаткама:
Све његове пречице ће бити избрисане, а такође ће бити избрисан и фолдер групе. Након што поново покренете Екплорер, група ће нестати из менија.
Можете да креирате више група тако што ћете кликнути на „Креирај групу“ на траци са алаткама:
Након тога, можете ставити апликације и команде у нове групе као што је горе описано, или можете преместити постојеће ставке између група.
Премештајте ставке између група
Десним кликом на ставке можете извршити већину операција које апликација подржава за Вин+Кс мени. Да бисте преместили ставку у другу групу, кликните десним тастером миша на њу и изаберите „Премести у групу“:
Кликните на Рестарт Екплорер и готови сте.
Вратите подразумевани Вин+Кс мени
Ако желите да вратите оригинални Вин+Кс мени у Виндовс 10, само кликните на ставку под називом „Врати подразумеване вредности“ на траци са алаткама и потврдите да желите да вратите мени:
Кликните на Рестарт Екплорер. Мени ће бити враћен:
То је то. Користећи Вин+Кс Мену Едитор, можете подесити Вин+Кс мени у Виндовс 10 како желите. Верзија 2.7 долази са пуном подршком за Виндовс 10 и тестирана је у оквиру најновијег прегледа Инсајдера, који од овог писања, је изграђен 14332. Можете га преузети овде:
Преузмите Вин+Кс Мену Едитор