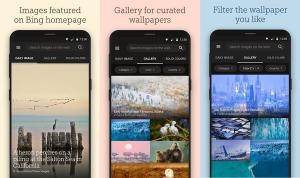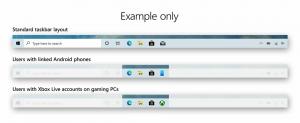Аутоматски пређите на светли или тамни режим у оперативном систему Виндовс 10
Недавне верзије оперативног система Виндовс 10 укључују изворни тамни режим. Омогућава вам да прелазите између тамних и светлих тема. Ово се може урадити помоћу подешавања, променом опција које се налазе у оквиру Персонализација -> Боје. Нажалост, Виндовс 10 вам не дозвољава да аутоматски промените његов режим боја према распореду. Срећом, ово се може лако имплементирати уз помоћ Планера задатака и једноставног подешавања регистра.
Виндовс 10 долази са две шеме боја за апликације продавнице. Подразумевана је светла, постоји и тамнија. Да бисте применили тамну тему на своје апликације у Продавници, можете да користите Подешавања. Може се омогућити под Персонализација - Боје. Погледајте следећи снимак екрана:
Ова опција је доступна почевши од Виндовс 10 „Ажурирање годишњице“ верзија 1607.
Почевши од Виндовс 10 Буилд 18282, који представља Виндовс 10 19Х1, познат и као „верзија 1903“, можете применити светлу или тамну тему одвојено на Виндовс и на апликације продавнице. Виндовс сада укључује нову Светлу тему и неколико нових опција у оквиру Подешавања > Персонализација > Боје. Користећи их, можете применити пуну светлосну тему на траку задатака, мени Старт и Акциони центар.
Избором на Обичај опцију под Подешавања > Персонализација > Боје, моћи ћете појединачно да подесите подразумевани режим Виндовс и режим апликације.
Аутоматски пређите на светли или тамни режим у оперативном систему Виндовс 10
Као што можда већ знате, могуће је омогућити светли или тамни режим и за Виндовс и за апликације једноставним подешавањем Регистра. Већ смо га користили за одговарајуће контекстне меније:
- Додајте контекстни мени Виндовс режима у Виндовс 10 (светла или тамна тема)
- Додајте контекстни мени режима апликације у Виндовс 10
Можемо креирати заказани задатак за пребацивање између тамне и светле теме. Ако користите верзију Виндовс 10 која подржава појединачне тамне и светле теме за апликације и систем, можете креирати додатни задатак за истовремено пребацивање тема система и апликација на светлу или тамну режим.
Да бисте аутоматски прешли на тамни режим у оперативном систему Виндовс 10,
- Отвори Административни алати.
- Кликните на икону Планер задатака.
- У библиотеци Таск Сцхедулер кликните на Направите основни задатак... линк на десној страни.
- Именујте задатак као „Пребаци апликације на тамну тему“.
- На следећој страници изаберите Даили.
- Подесите жељено време (нпр. 20:00) када желите да се Виндовс аутоматски пребаци на тамну тему.
- На следећој страници изаберите Покрените програм.
- На следећој страници поставите следеће вредности:
Програм/скрипта:рег.еке
Додајте аргументе (опционо):додајте ХКЦУ\СОФТВАРЕ\Мицрософт\Виндовс\ЦуррентВерсион\Тхемес\Персонализе /в АппсУсеЛигхтТхеме /т РЕГ_ДВОРД /д 0 /ф
Започните (опционо) - оставите празно. - Кликните на дугме Заврши и готови сте.
Додатни задатак за аутоматско омогућавање Систем Дарк теме
Ако користите Виндовс 10 Буилд 18282 и новији,
- Креирајте нови основни задатак "Пребаците систем на тамну тему" као што је горе описано.
- На страници „Покрени програм“ користите следеће параметре.
Програм/скрипта:рег.еке
Додајте аргументе (опционо):додајте ХКЦУ\СОФТВАРЕ\Мицрософт\Виндовс\ЦуррентВерсион\Тхемес\Персонализе /в СистемУсесЛигхтТхеме /т РЕГ_ДВОРД /д 0 /ф
Започните (опционо) - оставите празно. - Сада имате два задатка: Пребаците систем на тамну тему да пребаците траку задатака, мени Старт и Акциони центар у тамни режим и Пребаците апликације на тамну тему задатак да промените подразумевану тему апликација на тамну.
Ти си готов. Сада можете тестирати своје заказане задатке. Подесите светлосну тему у подешавањима, затим кликните десним тастером миша на задатак у Планеру задатака и изаберите Трцати из контекстног менија. Ваш Виндовс би одмах требало да потамни!
Да бисте аутоматски прешли на светлосни режим у оперативном систему Виндовс 10,
- Направите нови основни задатак под називом „Пребаци апликације на светлу тему“.
- На страници „Покрени програм“ користите следеће параметре.
Програм/скрипта:рег.еке
Додајте аргументе (опционо):додајте ХКЦУ\СОФТВАРЕ\Мицрософт\Виндовс\ЦуррентВерсион\Тхемес\Персонализе /в АппсУсеЛигхтТхеме /т РЕГ_ДВОРД /д 1 /ф
Започните (опционо) - оставите празно. - Закажите га на време када желите да Виндовс 10 пређе на светлу шему боја.
- Ако користите Виндовс 10 Буилд 18282 и новији, креирајте додатни задатак да бисте системску тему пребацили на Лигхт користећи следеће параметре:
Програм/скрипта:рег.еке
Додајте аргументе (опционо):додајте ХКЦУ\СОФТВАРЕ\Мицрософт\Виндовс\ЦуррентВерсион\Тхемес\Персонализе /в СистемУсесЛигхтТхеме /т РЕГ_ДВОРД /д 1 /ф
Започните (опционо) - оставите празно.
Ти си готов! Сада ће Виндовс 10 аутоматски прећи на светлу или тамну тему према вашем распореду.
То је то.