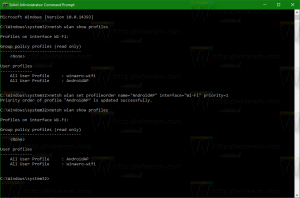Омогућите подвучене приступне тастере за меније у оперативном систему Виндовс 10
У оперативном систему Виндовс 10 можете да користите посебне приступне тастере да бисте брже извршавали команде менија. Скоро свака ставка менија у Виндовс апликацијама има такав кључ. Притиском на Алт +
Реклама
Да бисте видели доступне приступне кључеве, потребно је да притиснете Алт тастер да активирате одређени мени. Напомена: Понекад је потребно да притиснете Ф10 кључ. Пробајте када тастер Алт не ради у тренутној апликацији. Затим притисните подвучено слово жељене ставке менија коју желите да отворите. Такође, можете да притиснете подвучена слова да бисте се кретали између подменија и извршили њихове команде.
Такође, ако притиснете Алт у Филе Екплорер-у, видећете доступне пречице на тастатури за Риббон.
Да бисте видели подвучене приступне тастере у контекстуалном менију, потребно је да извршите Схифт + десни клик. Нажалост, ово не ради за одређене апликације.
Да бисте омогућили подвучене приступне тастере за меније у оперативном систему Виндовс 10, урадите следеће.
- Отвори Апликација за подешавања.

- Идите на Лакоћа приступа -> Тастатура.
- На десној страни кликните на опцију Омогући Подвуците пречице на тастерима за приступ у менијима када су доступне под Промените како се понашају пречице на тастатури.

- Виндовс 10 ће приказати приступне кључеве подвучене у свим апликацијама.

Алтернативно, можете омогућити ову функцију у класичној апликацији Цонтрол Панел.
Омогућите подвучене приступне тастере за меније помоћу контролне табле
- Отвори класику Контролна табла апликација.
- Идите на Цонтрол Панел\Еасе оф Аццесс\Еасе оф Аццесс Центер.
- Кликните на везу Учините тастатуру лакшом за коришћење.

- На следећој страници омогућите опцију Подвуци пречице на тастатури и приступне тастере под секцијом Олакшајте коришћење пречица на тастатури.

Коначно, иста опција се може омогућити или онемогућити подешавањем Регистра
Коришћење подешавања регистра
- Отвори Апликација Регистри Едитор.
- Идите на следећи кључ регистратора.
ХКЕИ_ЦУРРЕНТ_УСЕР\Цонтрол Панел\Аццессибилити\Преференце за тастатуру
Погледајте како да одете до кључа регистратора једним кликом.

- На десној страни креирајте или измените вредност стринга (РЕГ_СЗ) „Укључено“.
Подесите његову вредност на 1 да бисте омогућили функцију. Подаци о вредности од 0 ће га онемогућити. - Да би промене које је извршио подешавање регистра ступиле на снагу, потребно је да то учините Одјава и пријавите се на свој кориснички налог.
Можда ћете желети да преузмете следеће датотеке регистра спремне за употребу:
Преузмите датотеке регистра
Укључено је подешавање поништавања.
То је то.