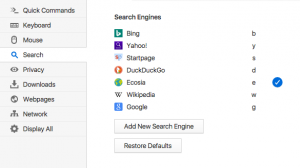Направите пречицу за приказ задатака у оперативном систему Виндовс 10
Виндовс 10 долази са потпуно новом функцијом - виртуелним радним површинама. За кориснике Мац ОС Кс-а или Линук-а, ова функција није спектакуларна или узбудљива, али за обичне кориснике рачунара који користе Виндовс само од вечности, то је корак напред. Могућност да имате више десктопа постоји у Виндовс-у од Виндовс-а 2000 на нивоу АПИ-ја. Неколико апликација трећих страна користило је те АПИ-је за обезбеђивање виртуелних десктопа, али Виндовс 10 је ову функцију учинио доступном одмах из кутије на користан начин. За управљање виртуелним радним површинама, Виндовс 10 нуди функцију Таск Виев.
Виндовс 10 пружа неколико начина за приступ функцији Таск Виев. Појављује се Таск Виев као дугме на траци задатака. Када кликнете на њега, отвара се окно преко целог екрана које комбинује прозоре које сте отворили на свакој виртуелној радној површини. Омогућава креирање нових виртуелних десктопа, преуређење прозора између њих и уклањање виртуелних десктопа. Такође, има блиску интеграцију са Временска линија у новијим верзијама ОС-а.
Пречице на тастатури је још једна ефикаснија и продуктивнија алтернатива мишу.
Коначно, јуче смо видели како додајте контекстни мени Таск Виев у Виндовс 10
Можда вас занима који је разлог да направите додатну пречицу за Таск Виев?
Са својом прилагођеном пречицом, моћи ћете:
- Да бисте сакрили дугме на траци задатака, закачите пречицу на траку задатака и померите се на било које место које желите. Подразумевано дугме се не може померити, увек је лево.
- Да бисте креирали прилагођену траку са алаткама на траци задатака и ставили пречицу тамо.
- Да бисте доделили прилагођену пречицу на тастатури функцији Таск Виев.
- Да ставите Таск Виев у Старт мени.
- Да бисте га закачили на десну страну Старт менија.
Да бисте додали контекстни мени Таск Виев у Виндовс 10, урадите следеће.
- Кликните десним тастером миша на празан простор на радној површини. Изаберите Ново - Пречица у контекстуалном менију (погледајте снимак екрана).
- У оквир циља пречице откуцајте или копирајте и налепите следеће:
шкољка истраживача{3080Ф90Е-Д7АД-11Д9-БД98-0000947Б0257} - Користите ред „Таск Виев“ без наводника као назив пречице. У ствари, можете користити било које име које желите. Кликните на дугме Заврши када завршите.
- Сада кликните десним тастером миша на пречицу коју сте креирали и изаберите Својства.
- На Пречица таб, можете одредити нову икону ако желите.
- Кликните на ОК да примените икону, а затим кликните на ОК да затворите дијалог својстава пречице.
Ти си готов.
Команда која се користи за пречицу је посебна схелл: команда која омогућава директно отварање различитих аплета контролне табле и системских фасцикли. Да бисте сазнали више о схелл: командама доступним у оперативном систему Виндовс 10, погледајте следећи чланак:
Листа команди љуске у оперативном систему Виндовс 10
Сада можете да преместите ову пречицу на било коју погодну локацију, закачите га на траку задатака или на Старт,додајте у све апликације или додајте у Куицк Лаунцх (погледајте како да омогућите брзо покретање). Можете такође додели глобални интервентни тастер до ваше пречице.
То је то.