Сви начини за омогућавање наратора у оперативном систему Виндовс 10
Наратор је апликација за читање екрана уграђена у Виндовс 10. Наратор омогућава корисницима са проблемима са видом да користе рачунар и обављају уобичајене задатке. Данас прегледамо све могуће начине да омогућите или онемогућите Наратор у недавним верзијама оперативног система Виндовс 10.
Реклама
Мицрософт описује функцију Наратор на следећи начин:
Наратор вам омогућава да користите рачунар без екрана или миша за обављање уобичајених задатака ако сте слепи или слабовиди. Чита и комуницира са стварима на екрану, попут текста и дугмади. Користите Наратор да читате и пишете е-пошту, претражујете Интернет и радите са документима.
Одређене команде вам омогућавају да се крећете по Виндовс-у, вебу и апликацијама, као и да добијете информације о области рачунара на ком се налазите. Навигација је доступна користећи наслове, везе, оријентире и још много тога. Можете читати текст (укључујући интерпункцију) по страници, пасусу, линији, речи и карактеру, као и да одредите карактеристике попут фонта и боје текста. Ефикасно прегледајте табеле са навигацијом по редовима и колонама.
Наратор такође има режим навигације и читања који се зове Режим скенирања. Користите га да бисте обилазили Виндовс 10 користећи само стрелице нагоре и надоле на тастатури. Такође можете да користите Брајев екран за навигацију по рачунару и читање текста.
Постоји неколико метода које можете да користите за укључивање или искључивање Наратора у модерним верзијама оперативног система Виндовс 10, укључујући подешавања, тастере за пречице и још много тога.
Да бисте омогућили Наратор у Виндовс 10,
- Отвори Апликација за подешавања.

- Идите на Лакоћа приступа -> Наратор.

- На десној страни укључите опцију за пребацивање Приповедач да то омогући.
Омогућите Наратор помоћу пречице на тастатури
- Притисните заједно тастере Вин + Цтрл + Ентер на тастатури да бисте омогућили или онемогућили Наратор за свој кориснички налог у Виндовс 10
- Користите тастере Цапс лоцк + Есц да бисте онемогућили Наратор.
Савет: можете онемогућите пречицу Вин + Цтрл + Ентер. Погледајте Онемогућите пречицу на тастатури наратора у оперативном систему Виндовс 10.
Такође, можете користити пречице Вин + Цтрл + Н да бисте директно отворили страницу са подешавањима наратора.
Омогућите Наратор на контролној табли
Од овог писања, класична контролна табла је и даље доступна у оперативном систему Виндовс 10. Долази са низом опција и алата који нису доступни у подешавањима. Има познати кориснички интерфејс који многи корисници преферирају у односу на апликацију Подешавања. Можете користити административне алате, управљати корисничким налозима на рачунару на флексибилан начин, одржавати резервне копије података, мењати функционалност хардвера и многе друге ствари. Можете закачите аплете контролне табле на траку задатака да бисте брже приступали често коришћеним подешавањима.
Да бисте омогућили Наратор у класичној контролној табли,
- Отвори класику Контролна табла апликација.
- Идите на Цонтрол Панел\Еасе оф Аццесс\Еасе оф Аццесс Центер.
- Кликните на дугме Старт Наратор.
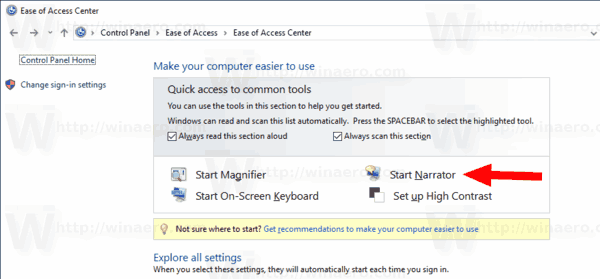
- Алтернативно, кликните на везу Користите рачунар без екрана.
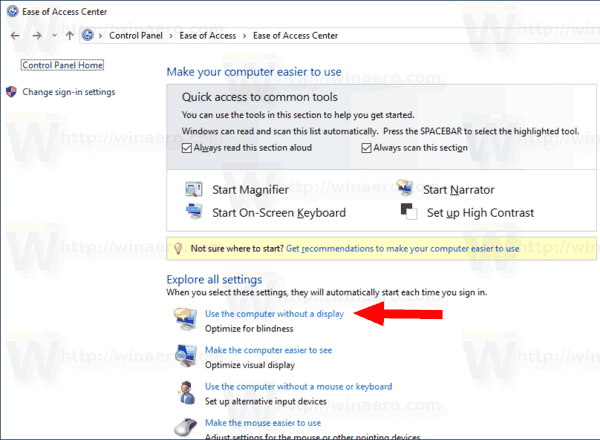
- На следећој страници омогућите опцију Укључите Наратор.
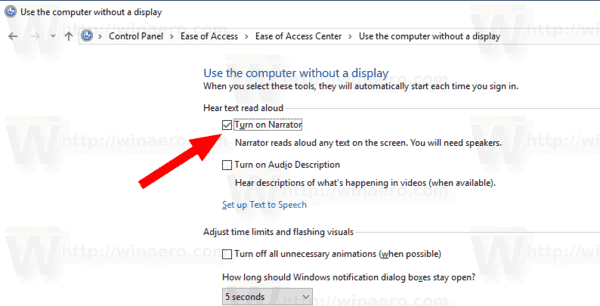
Коначно, можете омогућити или онемогућити Наратор директно са екрана за пријаву у Виндовс 10. Ова корисна опција је доступна почевши од Виндовс 10 верзије 17704.
Омогућите Наратор на екрану за пријављивање
- Кликните на дугме Једноставан приступ.
- У прозору користите опцију за пребацивање да бисте омогућили функцију Наратор.

То је то.
