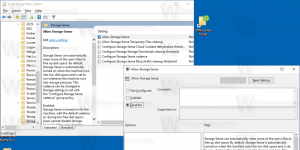Како онемогућити замућење на екрану за пријаву у оперативном систему Виндовс 11
Можете да онемогућите замућење на екрану за пријаву у оперативном систему Виндовс 11 ако вам се не свиђа овај ефекат. Виндовс 11 га је наследио од свог претходника, који има исти изглед и осећај од 2019.
Реклама
Мицрософт користи ефекат замућења за екран за пријаву да би се фокусирао на своју лозинку и друге акредитиве. Да бисте спречили ометање, позадина слике на екрану за пријављивање се појављује са акрилним замућењем. Овај стил такође прати парадигму Флуент Десигн коју Мицрософт активно користи ових дана.

Ако више волите да имате јасну позадину екрана за пријаву, постоји неколико метода да онемогућите замућење. Можете омогућити посебну опцију групних политика, која такође има одговарајуће подешавање регистра. Такође, можете да искључите ефекте транспарентности на Виндовс 11. Ово ће такође уклонити замућење са екрана за пријављивање за ваш кориснички налог. Хајде да размотримо ове методе.

Да бисте онемогућили ефекат замућења на екрану за пријављивање у оперативном систему Виндовс 11, урадите следеће.
Онемогућите замућење на екрану за пријаву у оперативном систему Виндовс 11
- Притисните Победити + Р и тип
регедиту оквир Рун да бисте отворили Уредник регистра. - Идите до следеће гране:
ХКЕИ_ЛОЦАЛ_МАЦХИНЕ\СОФТВАРЕ\Полициес\Мицрософт\Виндовс\Систем. Ако овај кључ није присутан на вашем уређају, креирајте га ручно. - На десној страни креирајте нову 32-битну ДВОРД вредност под називом
ДисаблеАцрилицБацкгроундОнЛогон.
- Подесите његове податке о вредности на 1 да бисте онемогућили ефекат замућења.

Ти си готов. Сада се можете одјавити из Виндовс 11 и видети промене у акцији. Позадина слике на екрану за пријављивање више неће бити замућена.
Рецензирани метод је погодан за сва издања и верзије Виндовс 11.
Преузмите датотеке регистра
Да вам уштедим време, припремио сам РЕГ датотеке спремне за коришћење. Користећи их, можете омогућити или онемогућити замућење са неколико кликова.
- Преузмите следеће ЗИП архива.
- Извуците његов садржај у било коју фасциклу по вашем избору, нпр. право на радну површину.
- Двапут кликните на датотеку
Онемогући ефекат замућења на екрану за пријављивање Позадина.реги потврдите УАЦ упит да онемогућите замућење. - У било ком тренутку касније, можете поништити промену помоћу укљученог
Омогући ефекат замућења на екрану за пријављивање Бацкгроунд.регфајл.
То је лако.
Међутим, ако користите напредно издање оперативног система Виндовс 11, као што је Про, Едуцатион или Ентерприсе, можете да користите Уредник локалних групних политика апликација. То је користан алат за промену многих опција ОС-а. Можете га користити да онемогућите ефекат акрилног замућења на екрану за пријаву у оперативном систему Виндовс 11.
Онемогућите акрилно замућење на екрану за пријаву у смерницама групе
- притисните Победити + Р пречице да бисте отворили дијалог Покрени и откуцали
гпедит.мсц.
- Са леве стране идите на Конфигурација рачунара\Административни шаблони\Систем\Пријава.
- На десној страни кликните двапут на Прикажи јасну позадину за пријављивање опција политике.

- Подесите га на Омогућено у следећем прозору дијалога.

- Кликните Применити и У реду.
Ти си готов. Ефекат замућења је сада онемогућен.
Коначно, као што је горе поменуто, једноставно онемогућавање ефекта транспарентности за ваш кориснички налог такође ће уклонити замућени стил екрана за пријаву. У оперативном систему Виндовс 11, то је део ефеката транспарентности.
Онемогућите замућење за позадину екрана за пријављивање у Виндовс 11 са транспарентношћу
- Отвори Подешавања апликацију притиском на Победити + И хоткеи.
- Кликните на Персонализација одељак на левој страни.
- На десној страни кликните на Боје дугме.

- Искључите Ефекти транспарентности преклопна опција.

Ово ће одмах додати додатне визуелне ефекте у Виндовс 11, заједно са акрилним замућењем на екрану за пријаву.
Очигледна мана ове методе је да ће ваш Старт мени и трака задатака изгледати мање отмјено. Они, заједно са брзим подешавањима и прелацима Центра за обавештења ће се појавити непрозирне боје. Такође, мења изглед контекстног менија и подешавања на екрану. Ако сте у реду са овом променом, онда можете да се држите опције транспарентности. У супротном, користите подешавање групних смерница.
То је то.