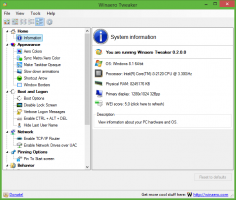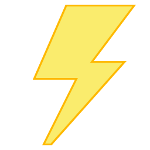Како отворити контролну таблу у оперативном систему Виндовс 11
Мицрософт је отежао отварање класичне контролне табле у оперативном систему Виндовс 11. Иако је још увек присутан у ОС-у, више није изложен нигде у ГУИ-у. Ако и даље треба да отворите класичну апликацију Цонтрол Панел, прегледаћемо неколико начина на које то можете да урадите.
Са Виндовс 11, Мицрософт је наставио да премешта класична подешавања са контролне табле на модерна апликација за подешавања. На пример, сада можете да онемогућите мрежни адаптер без коришћења застарелог аплета. Такође, све више и више веза ка класичним везама аплета је уклоњено из нове апликације Подешавања.
Класична контролна табла у оперативном систему Виндовс 11
Остало је још доста аплета у наслеђеној контролној табли. На пример, могућност копирања језичких опција на екран за пријављивање још увек се не може пронаћи у подешавањима. Ту су и опције напајања, напредне опције заштитног зида и још много тога.
Овај пост ће вам показати како да отворите застарелу апликацију Цонтрол Панел на Виндовс 11.
Отворите контролну таблу у оперативном систему Виндовс 11
- Отворите Виндовс претрагу користећи дугме за претрагу на траци задатака или Победити + С пречица.
- Тип контролна табла у пољу за претрагу.
- Кликните на Контролна табла у резултатима претраге.
- Алтернативно, кликните на Отвори испод Контролна табла ставка на десној страни.
Готово.
Поред методе претраживања, можете користити један од следећих трикова.
Дијалог Покрени
- Притисните Победити + Р на тастатури или кликните десним тастером миша на дугме Старт и изаберите Покрени.
- Тип
контролуи притисните Ентер. - Застарела контролна табла ће се одмах отворити.
Такође, радиће ако куцате контролу у командној линији, ПоверСхелл-у, па чак и у адресној траци Филе Екплорер-а.
Брже покрените контролну таблу
Да бисте још брже отворили застарелу контролну таблу, можете је закачити на Старт, траку задатака или креирати пречицу на радној површини за њу.
Закачите га на траку задатака
Покрените контролну таблу користећи било који метод који желите. На пример. можете користити дијалог Покрени (Победити + Р) и тип контролу да бисте покренули контролну таблу.
Док је покренут, кликните десним тастером миша на његово дугме на траци задатака. Изаберите Закачи на таск бар.
Следећи пут када вам затреба, кликните на његову икону.
Закачите појединачне аплете
Након што закачите застарелу контролну таблу на траку задатака, можете да кликнете десним тастером миша и изаберете аплет са Скорашњи одељак. Кликните на икону чиоде за аплет за који желите да се увек приказује изнад других.
Закачи на почетак
- притисните Победити + С и уђи контролна табла у поље за претрагу.
- Кликните на Закачи на почетак.
- Тхе Контролна табла икона ће се појавити у менију Старт.
Напомена: Ако не видите ставку Пин то Старт, проширите одељак командом Отвори помоћу дугмета надоле.
Направите пречицу на контролној табли
Док је покренут, превуците икону са адресне траке на радну површину и отпустите је тамо. Виндовс 11 ће аутоматски креирати нову пречицу на контролној табли са одговарајућом иконом.
Алтернативно, такву пречицу можете креирати ручно. Користите цонтрол.еке као објекат пречице и икону из датотеке Ц:\виндовс\систем32\схелл32.длл.
То је то.