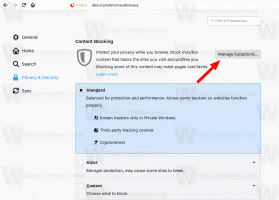Kako onemogočiti samodejno popravilo pri zagonu sistema Windows 10
Med zagonom Windows 10 izvede funkcijo samodejnega popravila, ki poskuša samodejno odpraviti težave, povezane z zagonom. Če se vaš računalnik dvakrat zapored zruši ali se ne zažene, bo sprožil postopek samodejnega popravila in poskušal odpraviti težavo, ki je povzročila zrušitev. Zažene chkdsk in zažene tudi preverjanje sistemskih datotek (sfc.exe), da obnovi morebitne poškodovane datoteke.
Čeprav je ta funkcija lahko uporabna za povprečnega uporabnika, vas v nekaterih situacijah lahko to samodejno popravilo zelo moti. Včasih je bilo znano tudi, da se zatakne v zanki za popravilo. Zato je v takem primeru bolje, da operacijskemu sistemu Windows ne dovolite samodejnih popravil.
Poglejmo, kako lahko onemogočimo samodejno popravilo v sistemu Windows 10
Oglas
Drug najpomembnejši razlog, da ne želite omogočiti samodejnega popravila, je, ker vam Windows med popravilom ne pove ničesar o tem, kaj točno počne. Za onemogočite samodejno popravilo ob zagonu sistema Windows 10, naredite naslednje:
- Odprite ukazni poziv kot skrbnik (povišan primerek). Glej kako odpreti povišan ukazni poziv v sistemu Windows 10.

- V povišani ukazni poziv, ki ste ga pravkar odprli, vnesite naslednje:
bcdedit /set recoveryenabled NO
 Končali ste. Zdaj boste imeli nadzor, tudi če se Windows 10 ne zažene. Lahko ročno zaženete chkdsk ali bcdedit, da odpravite težave, povezane z zagonom, namesto da bi Windows vse naredil samodejno. Če želite znova omogočiti funkcijo samodejnega popravljanja sistema Windows 10, v povišani ukazni poziv vnesite naslednje:
Končali ste. Zdaj boste imeli nadzor, tudi če se Windows 10 ne zažene. Lahko ročno zaženete chkdsk ali bcdedit, da odpravite težave, povezane z zagonom, namesto da bi Windows vse naredil samodejno. Če želite znova omogočiti funkcijo samodejnega popravljanja sistema Windows 10, v povišani ukazni poziv vnesite naslednje:
bcdedit /set recoveryenabled DA
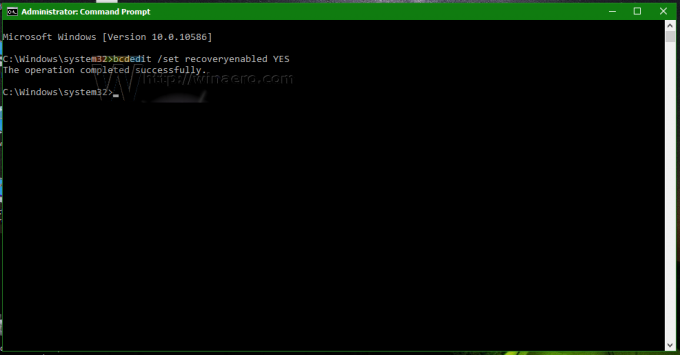
Nadgradnja: Izvedeli smo, da zgornja možnost onemogoči tudi možnosti ročnega obnovitve. Če je to za vas neželen stranski učinek, namesto tega uporabite naslednji ukaz.
bcdedit /set {current} bootstatuspolicy IgnoreAllFailures
To preprečuje, da bi Windows 10 sprožil samodejni postopek popravila, in ohrani možnost ročne uporabe obnovitvenega okolja.
Ukaz za razveljavitev je
bcdedit /set {current} bootstatuspolicy DisplayAllFailures
To je to.