Kako onemogočiti zaklenjeni zaslon v sistemu Windows 10
Od sistema Windows 8 je Microsoft poleg prijavnega zaslona, kjer vnesete geslo, v sistem Windows dodal tudi funkcijo zaklepanja zaslona. V sistemu Windows 10 je tudi zaklenjeni zaslon dodaten zaslon, ki je prikazan s čudovitim ozadjem in nekaj koristnih informacij, kot sta ura in datum. Prikaže se, preden lahko izberete uporabniški račun za prijavo. Ko zaklenete računalnik, boste spet videli zaslon za zaklepanje. Windows 10 privzeto prenese nove slike za zaklenjeni zaslon iz interneta. Zaklenjeni zaslon ne prinaša nobenih dodatnih funkcij in obstaja samo v zabavne namene. Če se vam ne zdi uporaben, ga lahko onemogočite. V tem članku bomo videli, kako onemogočiti zaklenjeni zaslon v sistemu Windows 10.
Oglas
Posodobitev: v sistemu Windows 10 "Anniversary Update" različice 1607, zaklenjeni zaslon ni mogoče onemogočiti z uporabo spodaj omenjene nastavitve registra. Če uporabljate Windows 10 "Anniversary Update" različice 1607, glejte naslednji članek:
Onemogočite zaklenjeni zaslon v Windows 10 Anniversary Update različice 1607
Kot je navedeno zgoraj, lahko v sistemu Windows 10 zaklenjeni zaslon prenese nova ozadja slik iz interneta. Te slike lahko najdete tukaj: Prenesite slike zaklenjenega zaslona Windows 10.
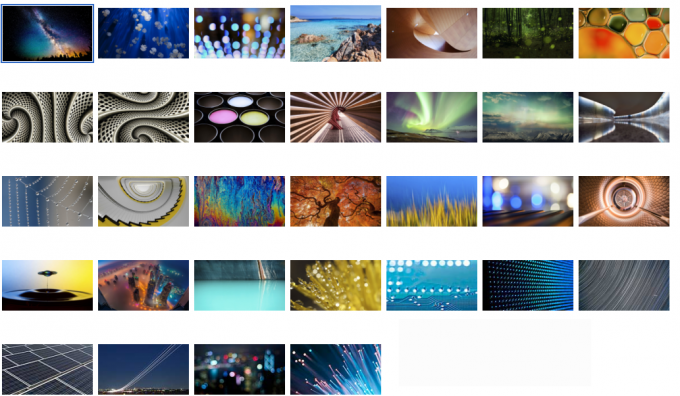
Za onemogočite zaklenjeni zaslon v sistemu Windows 10, naredite naslednje:
- Odprite urejevalnik registra.
- Pojdite na naslednji registrski ključ:
HKEY_LOCAL_MACHINE\SOFTWARE\Policies\Microsoft\Windows\Personalization
Nasvet: lahko dostop do katerega koli želenega ključa registra z enim klikom.
Če takšnega ključa nimate, ga preprosto ustvarite. - Tam morate ustvariti novo 32-bitno vrednost DWORD z imenom NoLockScreen. Nastavite na 1, kot je prikazano spodaj:

Morda boste morali znova zaženite Windows 10 da spremembe začnejo veljati.
Enako lahko storite z urejevalnikom pravilnikov skupine. Če imate raje pravilnik skupine pred urejanjem registra, morate narediti naslednje:
- Pritisnite Zmaga + R bližnjične tipke na tipkovnici, da odprete pogovorno okno Zaženi. Nasvet: glej celoten seznam vseh bližnjic na tipkovnici Windows s tipkami Win. V polje Zaženi vnesite naslednje:
gpedit.msc

- Pojdite na naslednjo pot:
Konfiguracija računalnika -> Skrbniške predloge -> Nadzorna plošča -> Personalizacija
- Omogoči pravilnik skupine imenovani Ne prikazujte zaklenjenega zaslona:


Končali ste. Zaklenjeni zaslon bo onemogočen. To lahko preverite s pritiskom na Zmaga + L bližnjične tipke skupaj na tipkovnici.
Ko je zaklenjeni zaslon omogočen, ga boste videli, ko je računalnik zaklenjen:
Po naslednjih nasvetih v tem članku vas bo vodil neposredno na zaslon za prijavo:
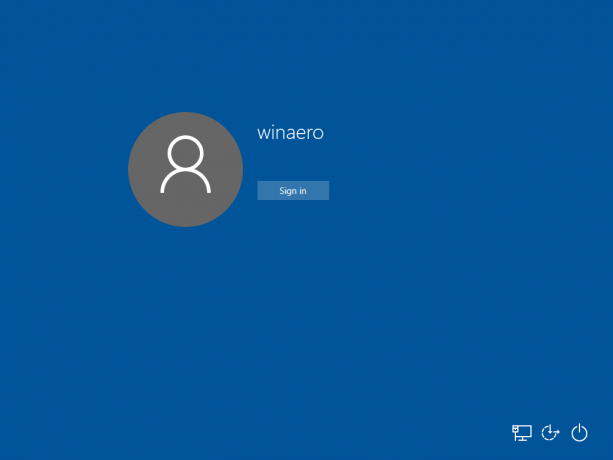
Enako je mogoče storiti z uporabo Winaero Tweaker. Pojdite na Zagon in prijava -> Onemogoči zaklenjeni zaslon: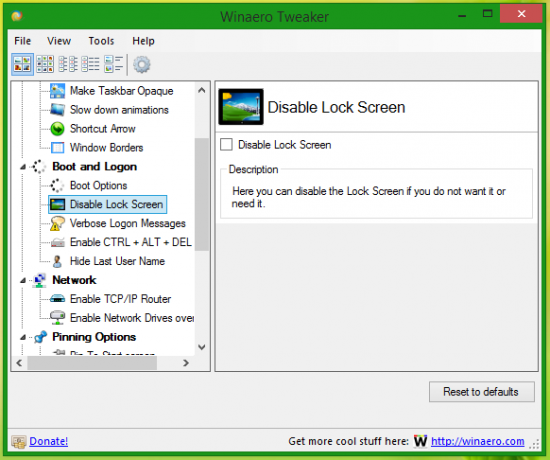
Uporabite to možnost, da se izognete urejanju registra. Na voljo je tudi v sistemu Windows 8.
To je to.


