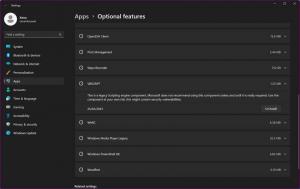Poiščite različico Windows 11 v datoteki ISO ali pogonu USB
V tej objavi se bomo naučili, kako najti različico Windows 11 v datoteki ISO ali na pogonu USB. Prav tako boste lahko hitro videli, katere izdaje Windows 11, številko gradnje, jezik in druge podrobnosti vsebuje slika ISO.
Slike Windows 11 ISO, prenesene z uradnih Microsoftovih strežnikov, imajo lahko smiselna imena, vendar imenska oznaka pogosto ne vključuje pomembnih podrobnosti. Na primer ime kot je Windows11_English_x64.iso vam ne daje pojma, ali je priložen Pro, Home ali katero koli drugo izdajo. Prav tako ne morete na prvi pogled povedati, kakšna je številka gradnje znotraj ISO.
V tem primeru morate uporabiti orodje DISM. Omogoča vam, da z lahkoto dobite vse podrobnosti o različici sistema Windows 11, vključenih v datoteko ISO.
Kako najti različico Windows 11 v pogonu ISO ali USB
Če želite ugotoviti, kaj vsebuje datoteka ISO različice Windows 11, naredite naslednje.
- Vstavite zagonski ključ USB ali dvokliknite datoteko ISO v File Explorerju, da jo vstavite. Če je neka druga programska oprema privzeto povezana z datotekami ISO, z desno tipko miške kliknite datoteko in izberite
Mount iz kontekstnega menija.
- V Raziskovalcu datotek se pomaknite do navideznega pogona, ustvarjenega za vašo datoteko ISO, ali odprite črko povezanega pogona USB.
- Odpri "viri" in poiščite največjo datoteko po velikosti, imenovano install.wim oz install.esd.
- Zdaj si oglejte naslovno vrstico in v File Explorerju zapišite črko pogona, dodeljeno datoteki ISO ali pogonu USB. V mojem primeru je to
G:voziti. - Odprite Windows Terminal kot skrbnik s pritiskom Zmaga + X in izbiranje Windows terminal (skrbnik).
- V oknu konzole vnesite
dism /Get-WimInfo /WimFile: G:\sources\install.wim. ZamenjatiG:s črko vašega pogona. Zamenjatiinstall.wimzinstall.esdče imaš slednjega. - Orodje DISM bo pokazalo vse podrobnosti o različici sistema Windows 11, ki jih vsebuje datoteka ISO, vključno z različico, bitnostjo (arhitekturo), jezikom, številko njegove izdelave itd. Prav tako bo navedel vse indekse izdaj, ki so na voljo v podobi OS.
- Če si želite ogledati podrobnosti za določeno izdajo OS, si zapišite njen indeks (glejte posnetek zaslona) in izdajte ukaz
dism /Get-WimInfo /WimFile: G:\sources\install.wim /index:. Na primer, v mojem primerudism /Get-WimInfo /WimFile: G:\sources\install.wim /index: 2prikazuje podrobnosti za izdajo Pro vinstall.wimmapa.
Tukaj je primer izhoda DISM za sliko ISO v sistemu Windows 11 Insider Preview.
C:\Users\winaero>dism /Get-WimInfo /WimFile: G:\sources\install.wim /index: 2
Orodje za servisiranje in upravljanje slike razmestitve
Različica: 10.0.22000.1Podrobnosti za sliko: G:\sources\install.wim
Indeks: 2
Ime: Windows 11 Pro
Opis: Windows 11 Pro
Velikost: 16 907 351 483 bajtov
Zagonski WIM: Ne
Arhitektura: x64
Hal:
Različica: 10.0.22000
Servisni paket: 51
Raven servisnega paketa: 0
Izdaja: Professional
Namestitev: naročnik
Vrsta izdelka: WinNT
ProductSuite: terminalski strežnik
Sistemski koren: WINDOWS
Imeniki: 25993
Datoteke: 124529
Ustvarjeno: 05.07.2021 - 8:22:36
Spremenjeno: 05.07.2021 - 8:29:11
Jeziki:
en-US (privzeto)Operacija je bila uspešno zaključena.
Ključne vrednosti so modre barve. Celotna različica in številka je Različica + Zgradba servisnega paketa. V našem primeru je tako 10.0.22000.51.
Preverjanje datoteke Windows 11 Install.esd v sistemu Windows 7
Če uporabljate Windows 7, ki trenutno ni podprt, boste naleteli na težave pri preverjanju vsebine datoteke Install.esd mapa. Vgrajena različica DISM v sistemu Windows 7 ne prepozna datotek *.esd. Pokazal vam bo naslednje sporočilo o napaki.
Izveden je bil poskus nalaganja programa z napačno obliko.
Dnevniško datoteko DISM lahko najdete na C:\Windows\Logs\DISM\dism.log
Vendar je to omejitev enostavno zaobiti. Namesto install.esd uporabite datoteko boot.wim, ki jo najdete v imeniku \sources.
Če želite preveriti različico sistema Windows 11, ki jo vsebuje datoteka ISO v sistemu Windows 7, naredite naslednje.
- Odprite povišan terminal Windows; za tisti tisk Zmaga+X in izberite Windows terminal (skrbnik).
- Vnesite naslednji ukaz:
dism /Get-WimInfo /WimFile: G:\sources\boot.wim /index: 1. Zamenjajte G: z dejansko črko pogona vašega nameščenega ISO datoteko ali povezan USB voziti. - Orodje DISM bo končno prikazalo vse podrobnosti za
boot.wimdatoteko, ki vam bo dala jasno predstavo o različici OS, ki jo imate.
To je vse o tem, kako najti različico sistema Windows 11 v datoteki ISO.