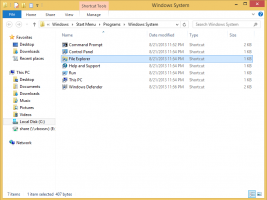Spremenite ali obnovite lokacijo mape shranjenih slik v sistemu Windows 10

Kako spremeniti ali obnoviti lokacijo mape shranjenih slik v sistemu Windows 10
Windows 10 je priložen mapo Slike ki je znana vsakemu uporabniku. V večini primerov je njegova pot nekaj takega kot C:\Users\SomeUser\Pictures. Hitro ga lahko odprete tako, da v naslovno vrstico File Explorerja vnesete %userprofile%\Pictures.
Ko odprete mapo Ta računalnik\Slike, boste videli mapo Shranjene slike:
Mapa Shranjene slike je podmapa znotraj mape Slike v uporabniškem profilu. Ustvarjajo ga vgrajene fotografije. Mapa Shranjene slike je tudi privzeto mesto za shranjevanje slik v drugih aplikacijah. Omenjena aplikacija Fotografije shrani slike, ki ste jih uvozili s kartice SD ali fotoaparata, ki ste ga povezali z računalnikom.
Če želite spremeniti lokacijo mape shranjenih slik v sistemu Windows 10,
- Odprto Ta računalnik v Raziskovalec datotek, in se pomikajte po Slike mapo.
- Z desno miškino tipko kliknite na Shranjene slike mapo in izberite Lastnosti iz kontekstnega menija.
- V Lastnosti pogovorno okno, pojdite na Lokacija zavihek.
- Kliknite na Premakni se gumb.
- Pobrskajte za novo lokacijo za svoje Shranjene slike mapo.
- Kliknite na Uporabi in OK.
- Kliknite na da da ob pozivu premaknete vse svoje datoteke s stare lokacije na novo lokacijo.
Končali ste.
Tukaj je nekaj nasvetov.
- Uporabite lahko naslednje ukaz lupine da odprete
Shranjene slikemapa neposredno:lupina: Shranjene slike. - Če
Shranjene slikemapa manjka v vašem Slike mapo, jo lahko ročno ustvarite in nato premakniti kot je opisano zgoraj.
Če želite obnoviti privzeto lokacijo mape s shranjenimi slikami v sistemu Windows 10,
- Odprto Ta računalnik v Raziskovalec datotek,
- Pomaknite se na trenutno lokacijo vašega Shranjene slike mapo.
- Z desno miškino tipko kliknite na Shranjene slike mapo in izberite Lastnosti iz kontekstnega menija.
- V pogovornem oknu Lastnosti pojdite na Lokacija zavihek.
- Kliknite na Obnovi privzeto gumb.
- Kliknite na Uporabi in OK.
- Kliknite na da da ustvarite podmapo pod Slike mapo.
- Zdaj kliknite na da da ob pozivu premaknete vse svoje datoteke s trenutne lokacije na novo lokacijo.
Končali ste!
Tukaj je celoten nabor člankov o tem, kako premakniti uporabniške mape:
- Kako premakniti mapo namizja v sistemu Windows 10
- Kako premakniti mapo z dokumenti v sistemu Windows 10
- Kako premakniti mapo s prenosi v sistemu Windows 10
- Kako premakniti glasbeno mapo v sistemu Windows 10
- Kako premakniti mapo s slikami v sistemu Windows 10
- Kako premakniti mapo iskanja v sistemu Windows 10
- Kako premakniti mapo z videoposnetki v sistemu Windows 10
- Kako spremeniti privzeto lokacijo posnetkov zaslona v sistemu Windows 10