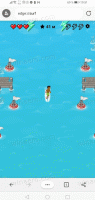Kako zmanjšati velikost obrobe okna v operacijskih sistemih Windows 8, Windows 7 in Windows Vista
Če niste zadovoljni z ogromnim okenskim okvirjem, ki je privzeto prisoten v operacijskih sistemih Windows Vista, Windows 7 in Windows 8, lahko preprosto spremenite njegovo debelino. V tem članku bomo videli, kako je to mogoče storiti.
Oglas
V sistemih Windows 8, Windows 7 in Windows Vista imajo odprta okna obrobo 4 slikovnih pik. Ta nastavitev je del privzete teme Aero, ki je bila uvedena v sistemu Windows Vista in obstaja celo v sistemu Windows 10, vendar z več spremembami. Za temo Aero v sistemu Windows 8, 7 ali Vista je lahko okenski okvir najmanj 1 slikovno piko, največja velikost pa je lahko večja od 20 slikovnih pik. Torej, če niste zadovoljni s privzetim okenskim okvirjem 4px, ga lahko nastavite na 1px in uživate v gladkih tankih okenskih okvirjih.
Uporabniki operacijskega sistema Windows Vista in Windows 7 lahko konfigurirajo videz obrobe okna z uporabo GUI. V Personalizacija-> Barva-> Napredni videz obstaja možnost, imenovana "Border Padding". Lahko ga nastavite na 0 in dobite obrobo 1px! Tukaj je slika privzete velikosti okenskega okvirja v sistemu Windows 7:
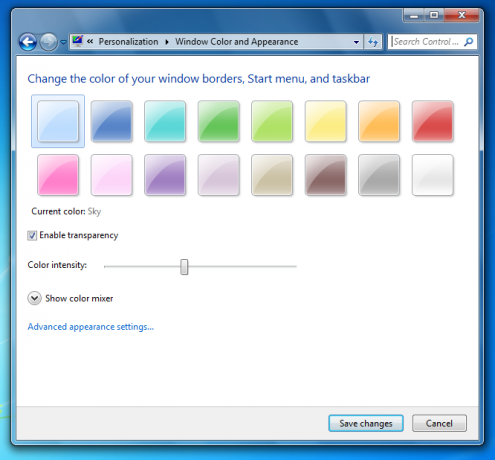
In takole izgleda zmanjšana z ustreznim naborom možnosti:
Kot lahko vidite, v tem ni nič zapletenega.
Toda v sistemu Windows 8/Windows 8.1 so stvari drugačne. Microsoft je odstranil vse napredne možnosti videza, tako da uporabnik ne more zlahka zmanjšati okenskega okvirja. Če želite zmanjšati meje oken, morate uporabiti popravek registra ali uporabiti orodje tretje osebe.
Prilagoditev registra je treba izvesti na naslednji način.
- Odprto urejevalnik registra.
- Pojdite na naslednjo pot registra:
HKEY_CURRENT_USER\Nadzorna plošča\Namizje\WindowMetrics
Nasvet: Glej kako z enim klikom skočiti na želeni registrski ključ.
- Videli boste vrednost niza (REG_SZ) z imenom PaddedBorderWidth. Njegovi podatki o vrednosti uporabljajo naslednjo formulo:
-15*širina obrobe v slikovnih pikah
Na primer, privzeto je -60, kar pomeni 4px:
-15*4 = -60
Samo nastavite na 0:

- Zdaj se odjavite iz uporabniškega računa in se znova prijavite. Obrobe oken bodo po pričakovanjih 1px:

Če se želite izogniti urejanju registra in zahtevi po odjavi ter prihraniti čas, lahko uporabite Winaero Tweaker. Ponuja vam ustrezno možnost in sproti uveljavi spremembe. Zaženite Winaero Tweaker, pojdite na Advanced Appearance -> Window Borders in prilagodite okenske okvirje, kot jih potrebujete: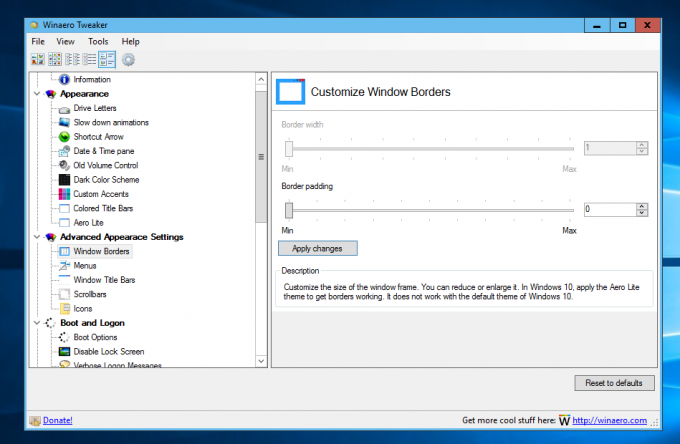
Spremembe bodo uporabljene takoj!
Kar zadeva Windows 10, njegova privzeta tema ne riše nobene meje. To temo je spremenil Microsoft in sploh ne more imeti obrob. Če pa aktivirate in uporabite skrita tema Aero Lite, boste lahko upravljali meje z uporabo registra ali z uporabo Winaero Tweaker.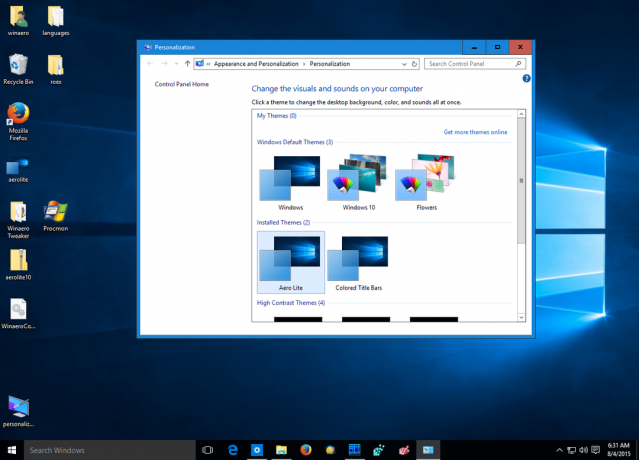
To je to. Če imate kakršna koli vprašanja ali predloge, ste dobrodošli, da komentirate.