Pridobite barvne naslovne vrstice v sistemu Windows 10
Od različice 10056 Windows 10 je Microsoft blokiral barvne naslovne vrstice za vsa odprta okna. Številnim uporabnikom se zdi ta sprememba zelo frustrirajuća, ker ni jasno, ali je okno aktivno ali neaktivno. To je velika kršitev uporabnosti. Tukaj je opisano, kako to popraviti in obnovite barvne naslovne vrstice v sistemu Windows 10 enostavno.
Oglas
Glede na različico sistema Windows 10, ki jo uporabljate, sta možnost in metoda, ki ju morate uporabiti, različni. Preden nadaljujete, preverite, katero gradnjo izvajate. Oglejte si ta članek: Kako najti številko gradnje sistema Windows 10, ki jo izvajate.
Windows 10 različica 1607 "Anniversary Update"
Če uporabljate Windows 10 različice 1607 "Anniversary Update", naredite naslednje.
- Odprite Aplikacija za nastavitve.

- Pojdite na Personalizacija -> Barve.
- Omogoči možnost Prikaži barvo v naslovni vrstici.
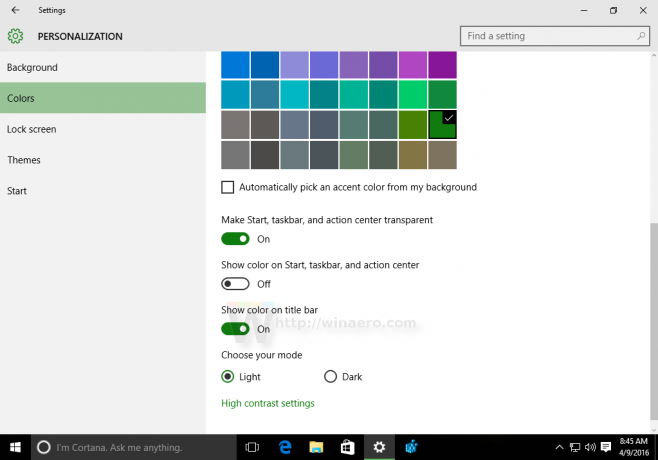
Windows 10 različica 1506 build 10586
Če uporabljate Windows 10 različice 1506 build 10586, naredite naslednje.
- Odprite Aplikacija za nastavitve.

- Pojdite na Personalizacija -> Barve.
- Omogoči možnost Prikaži barvo na Start, opravilni vrstici, akcijskem središču in naslovni vrstici
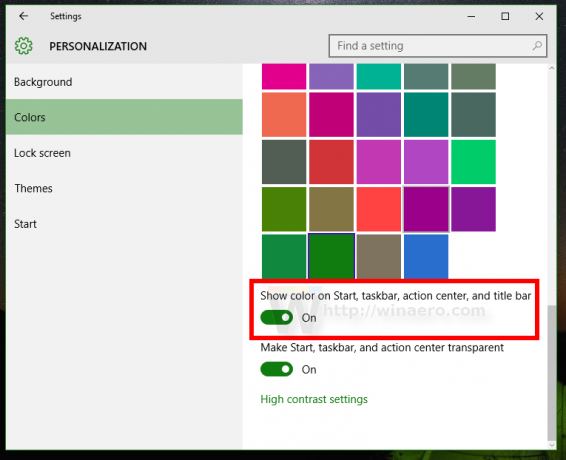
Windows 10 "RTM" build 10240
Preden začnemo, naj razložim, zakaj so naslovne vrstice okna v sistemu Windows 10 bele. Znotraj datoteke uDWM.dll je preverjanje, ki primerja ime datoteke teme z aero.msstyles. Če se ujema z aero.msstyles, prezre barvo in jo nastavi na belo.
Za Firefox 40 in novejše različice si oglejte popravek tukaj: Pridobite barvno naslovno vrstico Firefoxa v sistemu Windows 10.
Možnost ena. Uporabite Winaero Tweaker, da dobite barvne naslovne vrstice
Z različico 0.3 lahko v sistemu Windows 10 omogočite barvne naslovne vrstice z enim klikom. Pojdite na Videz -> Barvne naslovne vrstice in kliknite ustrezen gumb.
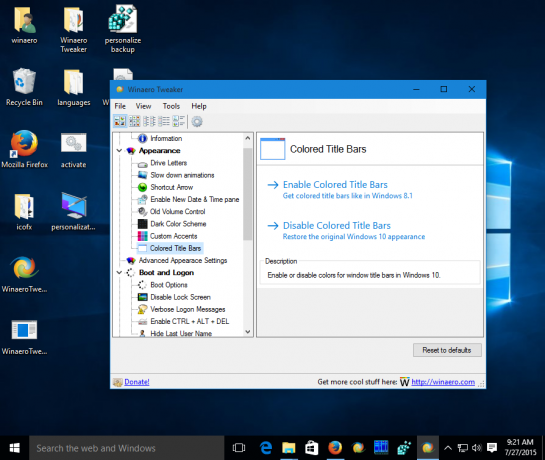 Več podrobnosti TUKAJ. Winaero Tweaker lahko prenesete tukaj:
Več podrobnosti TUKAJ. Winaero Tweaker lahko prenesete tukaj:
Prenesite Winaero Tweaker | Seznam funkcij Winaero Tweaker | Pogosta vprašanja o Winaero Tweakerju
Druga možnost. Ročno obnovite barvne naslovne vrstice v sistemu Windows 10
Tukaj je preprosta rešitev - samo preimenujte datoteko msstyles v nekaj drugega, ki ne vsebuje niza "aero.msstyles". Tukaj so navodila po korakih, kako narediti prav to.
- Pojdite v naslednjo mapo:
C:\Windows\Resources\Teme

- Izberite aero podmapo, pritisnite Ctrl + C da ga kopiram in nato Ctrl + V takoj, da ga prilepite. Prejeli boste mapo aero - Kopija. Potrdite zahtevo UAC in pritisnite SKIP za vse datoteke MSS.
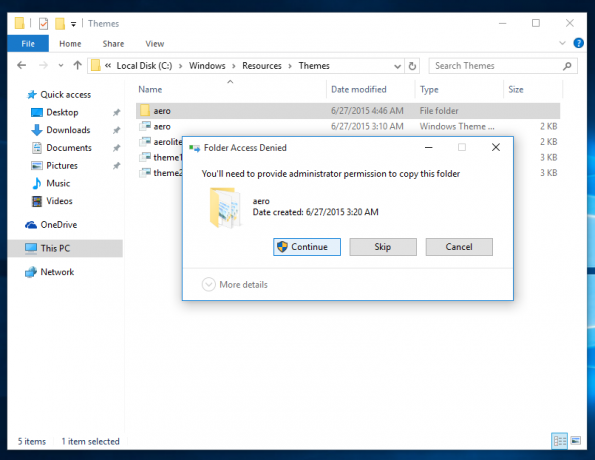
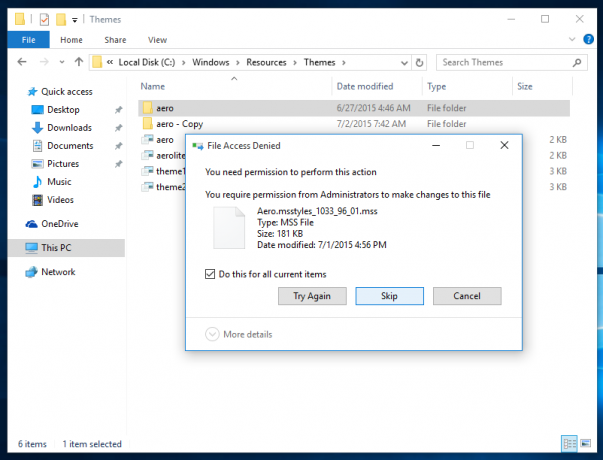
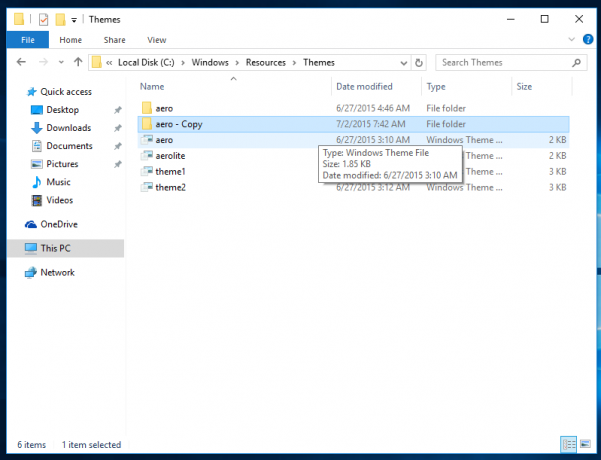
- Zdaj preimenujte mapo aero - Kopija na "okna". Potrdite zahtevo UAC:
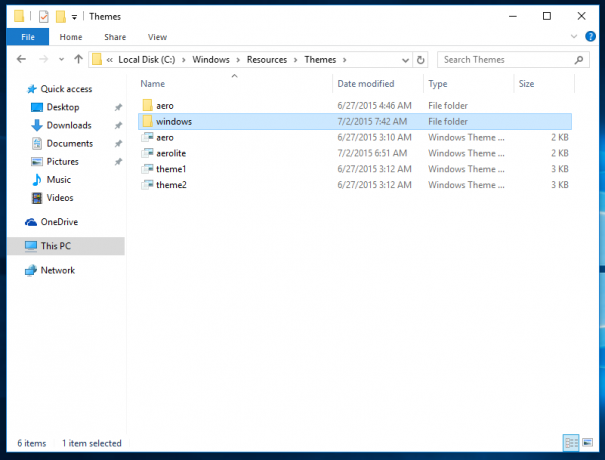
- V mapi Windows preimenujte datoteko aero.msstyles do windows.msstyles. Potrdite zahtevo UAC
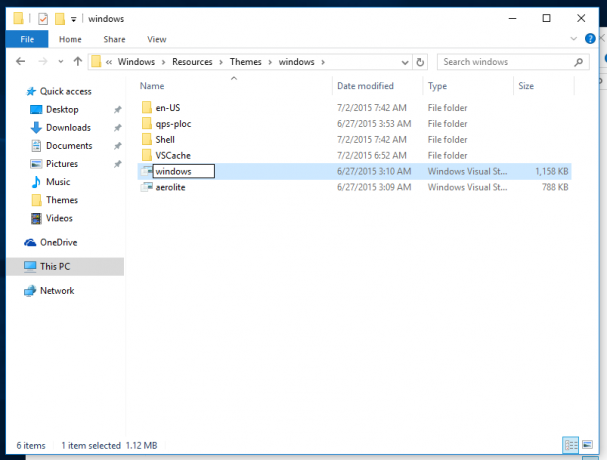
- V notranjosti mapo windows\en-US, preimenujte aero.msstyles.mui datoteko v windows.msstyles.mui.
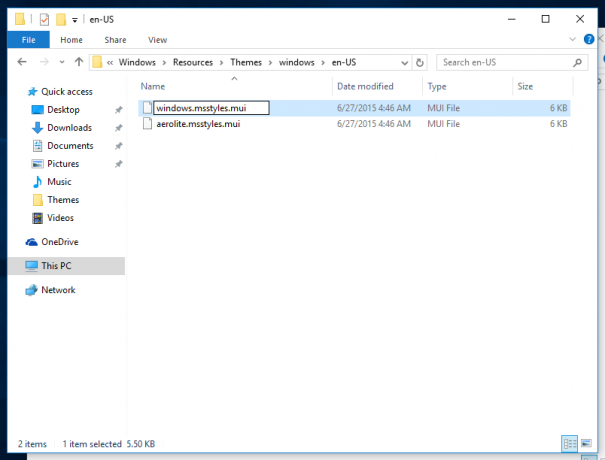
- Izberite datoteko aero.tema in ga kopirajte na namizje.
- Preimenujte ga v windows.theme.
- Odprite ga z beležnico:
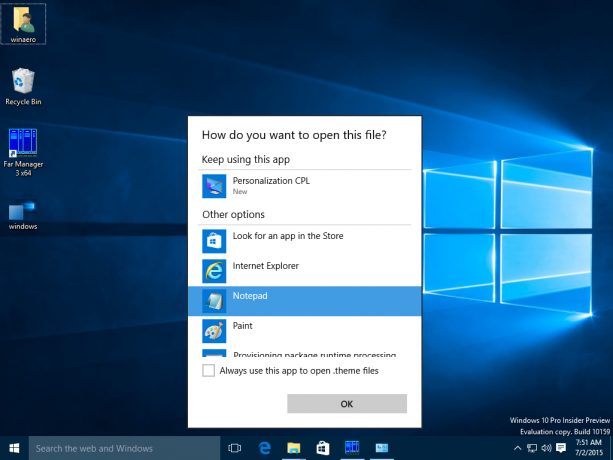
- Uredite razdelek [VisualStyles] in zamenjajte naslednjo vrstico:
Pot=%ResourceDir%\Teme\Aero\Aero.msstyles
z naslednjim besedilom:
Pot=%ResourceDir%\Teme\windows\windows.msstyles
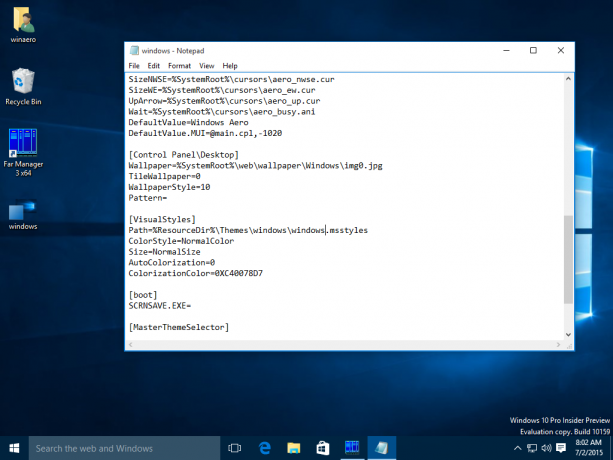
- Zdaj dvokliknite datoteko windows.theme in uživajte v barvnih naslovnih vrsticah:

- V aplikaciji Nastavitve lahko nastavite poljubno želeno barvo:

To je to. Najlepša hvala mojima prijateljema Lucasu in gus3300 za pomoč pri tem triku.
S to povezavo lahko prenesete datoteke teme, pripravljene za uporabo, in se izognete ročnemu izvajanju zgornjih korakov:
Prenesite datoteko teme, pripravljeno za uporabo za Windows 10 build 10240

