Samodejno zaprite aplikacije ob ponovnem zagonu, zaustavitvi ali odjavi v sistemu Windows 10
V sistemu Windows 10, ko poskušate zaustaviti ali znova zagnati operacijski sistem in imate zagnane nekatere aplikacije, ki se ne zaprejo, ko prejmejo klic od Če želite zapreti operacijski sistem, vam operacijski sistem prikaže sporočilo »Zapiranje aplikacij X in ponovni zagon/odjava/zaustavitev«, kjer je X število zagnanih aplikacije. Ne prekinejo se prisilno, ker morda še vedno vsebujejo neshranjene podatke. Če pa ste izkušen uporabnik, ki svoje delo vedno shrani pred izklopom ali ponovnim zagonom, boste morda želeli onemogočiti ta zaslon.
Oglas
Ko se odjavljate ali znova zaženete/zaprete računalnik, poskuša Windows elegantno zapreti delujoče aplikacije tako, da vsako delujočo aplikacijo obvesti, da jo je treba zapreti. Windows daje tem aplikacijam čas, da se zaprejo, tako da prenehajo s svojim početjem in shranijo svoje podatke. Na primer, če nek program zapisuje CD/DVD, lahko obvesti operacijski sistem, da odloži zaustavitev/ponovni zagon/odjavo, tako da lahko dokonča svojo nalogo. Ko se proces aplikacije ne konča in se še naprej izvaja, vidite nekaj takega.

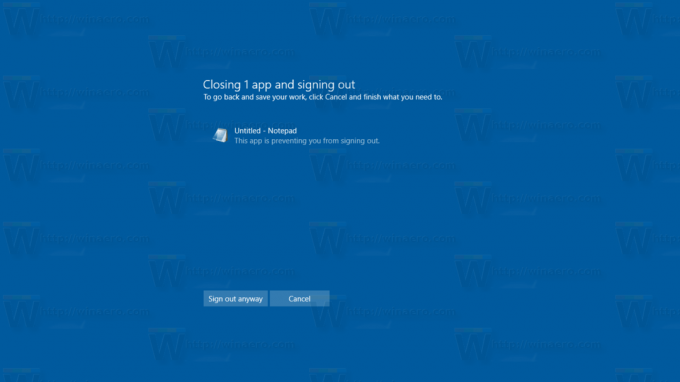
Če v tem pogovornem oknu ne izberete, preden poteče 1-minutna časovna omejitev, bo Windows 10 samodejno preklical ponovni zagon, zaustavitev ali privzeto odjavo.
Obstaja posebna možnost registra, AutoEndTasks. Ko je omogočeno, bo Windows 10 sporočil, da samodejno zapre aplikacije in nadaljuje s ponovnim zagonom, zaustavitvijo ali odjavo. Zgoraj omenjeno pogovorno okno se ne bo prikazalo. Možnost je mogoče omogočiti za vse uporabnike računalnika ali samo za trenutnega uporabnika. Poglejmo, kako je to mogoče storiti.
Za samodejno zapiranje aplikacij ob ponovnem zagonu, zaustavitvi ali odjavi v sistemu Windows 10, naredite naslednje.
- Odprite Aplikacija za urejevalnik registra.
- Pojdite na naslednji registrski ključ.
HKEY_CURRENT_USER\Nadzorna plošča\Namizje
Oglejte si, kako odpreti registrski ključ z enim klikom.
- Na desni ustvarite novo vrednost niza AutoEndTasks.
Nastavite njeno vrednost na 1, da aktivirate funkcijo in prisilno zaprete aplikacije, ko naslednjič zaprete, znova zaženete OS ali se odjavite iz uporabniškega računa.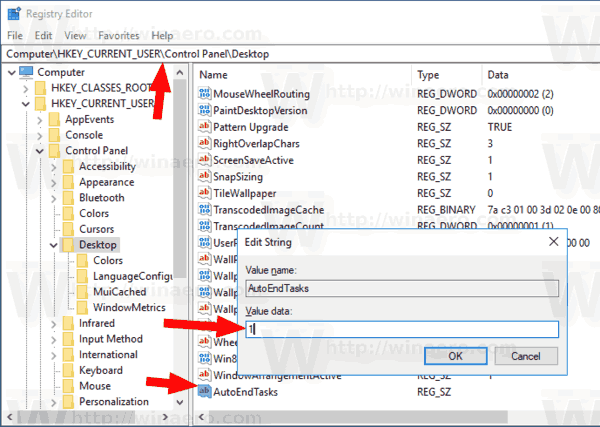
Spremembe bodo začele veljati takoj.
Druga možnost je, da to funkcijo uporabite za vse uporabnike. Evo kako.
Omogočite AutoEndTasks za vse uporabnike v sistemu Windows 10
Za aktiviranje te funkcije za vse uporabniške račune vašega računalnika lahko uporabite drugo popravek. Moraš prijavite se kot skrbnik preden nadaljujete. Naredite naslednje.
- Odprite Aplikacija za urejevalnik registra.
- Pojdite na naslednji registrski ključ.
HKEY_USERS\.DEFAULT\Nadzorna plošča\Namizje
Oglejte si, kako odpreti registrski ključ z enim klikom.
- Na desni ustvarite novo vrednost niza AutoEndTasks.
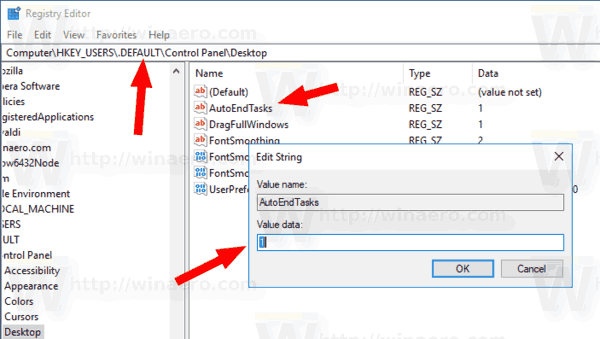
Nastavite njeno vrednost na 1, da aktivirate funkcijo za vse uporabnike.
Če želite prihraniti čas, lahko prenesete naslednje registrske datoteke:
Prenesite registrske datoteke
Arhiv ZIP vključuje datoteke REG, da omogočite funkcijo samo za trenutnega uporabnika, vse uporabnike, skupaj z datotekami za razveljavitev.
Prav tako vam priporočam, da si ogledate naslednje članke:
- Pospeši počasno zaustavitev v sistemu Windows 10
- Kako onemogočiti sporočilo »Programi se morajo še vedno zapreti«.
To je to.
