V sistemu Windows 10 ustvarite bližnjico do diapozitiva za zaustavitev
Nazaj v operacijskem sistemu Windows 8.1 je Microsoft dodal nov način za zaustavitev operacijskega sistema s funkcijo "Slide to shutdown". Windows 10 ima tudi to možnost. Slide To Shutdown ponuja poseben uporabniški vmesnik za zaustavitev operacijskega sistema s kretnjo. Ustvarimo bližnjico za aktiviranje te funkcije v sistemu Windows 10.

Slide to Shutdown je bil ustvarjen za osebne računalnike in tablične računalnike s povezanim stanjem pripravljenosti. Povezano stanje pripravljenosti je funkcija upravljanja porabe, podobna tisti, ki jo imajo pametni telefoni. Torej je običajno omogočeno samo v tabličnih računalnikih in napravah Windows 10 Mobile in ni omogočeno na večini namiznih računalnikov in tabličnih računalnikov x86, ki ne podpirajo stanja pripravljenosti v stanju pripravljenosti. Še vedno pa lahko uporabite to funkcijo Slide to Shutdown. Vse kar potrebujete je ustvariti posebno bližnjico.
Oglas
Če želite ustvariti bližnjico Slide to Shutdown v sistemu Windows 10, naredite naslednje.
Z desno miškino tipko kliknite prazen prostor na namizju. V kontekstnem meniju izberite Novo - Bližnjica (glejte posnetek zaslona).

V ciljno polje bližnjice vnesite naslednje:
%windir%\System32\SlideToShutDown.exe

Na naslednji strani vnesite Povlecite za Izklop za ime bližnjice in kliknite gumb Dokončaj, da zaprete čarovnika za nove bližnjice.

Druga možnost je, da se z File Explorerjem pomaknete v naslednjo mapo:
C:\windows\system32
Povlecite datoteko slidetoshutdown.exe na namizje medtem ko držite pritisnjeno Alt ključ. To bo ustvarilo bližnjico na namizju.
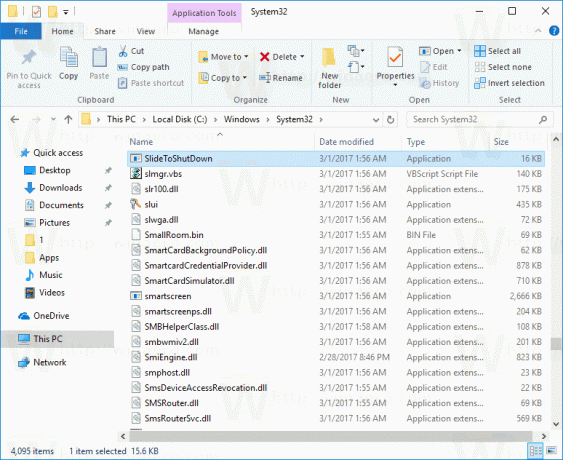
Zdaj z desno tipko miške kliknite bližnjico, ki ste jo ustvarili, in izberite Lastnosti.
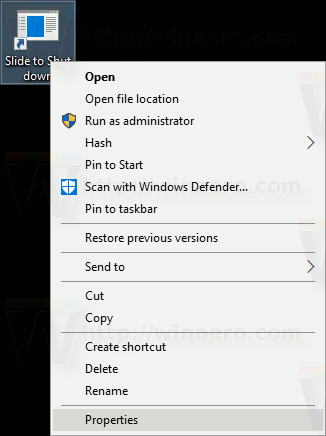
Na zavihku Bližnjica kliknite gumb Spremeni ikono. 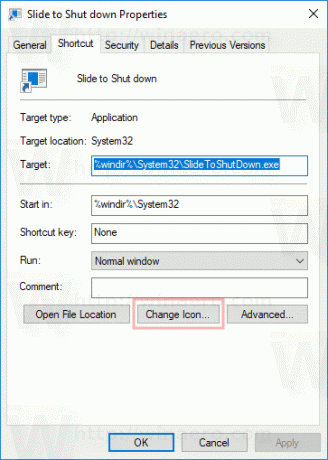 Določite novo ikono iz datoteke %SystemRoot%\system32\shell32.dll. Uporabite lahko na primer ikono, označeno na spodnjem posnetku zaslona.
Določite novo ikono iz datoteke %SystemRoot%\system32\shell32.dll. Uporabite lahko na primer ikono, označeno na spodnjem posnetku zaslona.
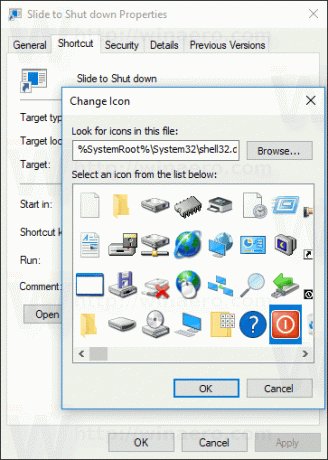
Kliknite V redu, da uporabite ikono, nato kliknite V redu, da zaprete pogovorno okno lastnosti bližnjice.
Končali ste.
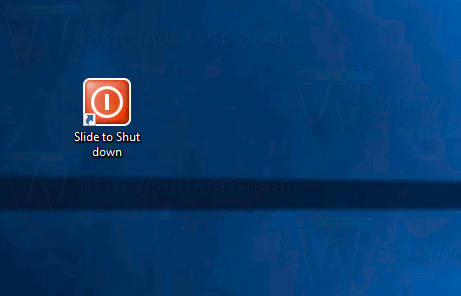
Ko dvokliknete bližnjico, ki ste jo ustvarili, bo zagnala funkcijo Slide za izklop v vašem računalniku.

Za izklop naprave lahko uporabite zaslon na dotik ali ga kliknete in povlečete z miško na dno zaslona. Ko je uporabniški vmesnik Slide to Shut aktiven, lahko pritisnete Vnesite tipko za izklop naprave.
Nasvet: Bližnjico, ki ste jo ustvarili, lahko pripnete v opravilno vrstico za hitrejši dostop do te funkcije. Z desno tipko miške kliknite bližnjico in v kontekstnem meniju izberite "Pripni v opravilno vrstico".
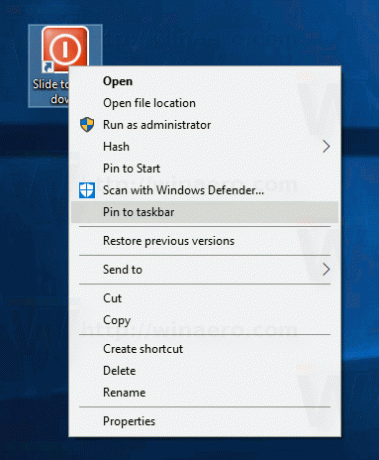
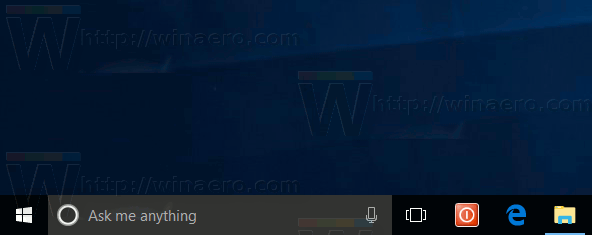
To je to.


