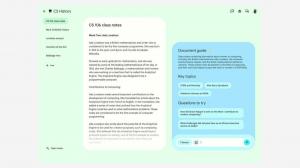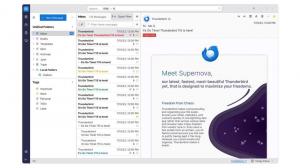Kako spremeniti časovno omejitev zagonskega menija v sistemu Windows 10
Z operacijskim sistemom Windows 8 je Microsoft spremenil zagonsko izkušnjo. The preprost besedilni zagonski nalagalnik je zdaj privzeto onemogočen, namesto njega pa je na dotik prijazen grafični uporabniški vmesnik z ikonami in besedilom. To ima tudi Windows 10.
Oglas
V konfiguraciji z dvojnim zagonom sodobni zagonski nalagalnik 30 sekund prikaže seznam vseh nameščenih operacijskih sistemov. Če se uporabnik po tem času ni dotaknil tipkovnice, se bo zagnal privzeti operacijski sistem. Morda boste želeli spremeniti to časovno omejitev na drugo vrednost. Poglejmo, kako je treba to narediti.
Če želite spremeniti časovno omejitev zagonskega menija v sistemu Windows 10, naredite naslednje.
- Desno v zagonskem meniju kliknite povezavo Spremenite privzete nastavitve ali izberite druge možnosti na dnu zaslona.

- Na naslednji strani kliknite Spremenite časovnik.

- Nastavite novo vrednost časovne omejitve, da nastavite, kako dolgo mora uporabnik čakati, preden se privzeti OS samodejno zažene.

Nasvet: lahko zaženite Windows 10 v naprednih možnostih zagona, in izberite predmet Uporabite drug operacijski sistem. Oglejte si naslednje posnetke zaslona.


Če niste zadovoljni s tremi vnaprej določenimi možnostmi v časovniku, lahko nastavite vrednost po meri z vgrajenim pripomočkom konzole "bcdedit". Odprite povišan ukazni poziv in vnesite naslednji ukaz:
bcdedit /timeout new_timeout_value
Nova_timeout_value določa sekunde od 0 do 999. Na primer, če želite nastaviti časovno omejitev zagona na 1 minuto, izvedite ukaz
bcdedit /timeout 60

Opomba: Če uporabite 0 sekund, boste odpravili časovno omejitev zagona. Privzeti operacijski sistem se bo zagnal takoj.
Klasični programček Lastnosti sistema se lahko uporablja za konfiguriranje časovne omejitve zagona z uporabo GUI.
Skupaj pritisnite tipki Win + R na tipkovnici. Na zaslonu se prikaže pogovorno okno Zaženi. V besedilno polje vnesite naslednje in pritisnite Enter:
SystemPropertiesAdvanced

Odprle se bodo napredne lastnosti sistema. Pritisnite na Nastavitve gumb v Zagon in obnovitev razdelek o Napredno zavihek.
 Spremenite Čas za prikaz seznama operacijskih sistemov možnost do želene vrednosti:
Spremenite Čas za prikaz seznama operacijskih sistemov možnost do želene vrednosti:

Končno lahko uporabite vgrajeno orodje msconfig, da spremenite časovno omejitev zagona. Pritisnite Win + R in v polje Zaženi vnesite msconfig.
Na zagonskem zavihku konfigurirajte Odmor možnost. Nato potrdite potrditveno polje Naj vse nastavitve zagona ostanejo trajne.  Kliknite gumba Uporabi in V redu in končali ste.
Kliknite gumba Uporabi in V redu in končali ste.