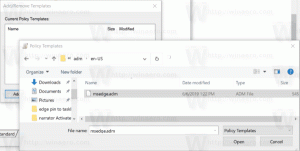Kako omogočiti temni način v sistemu Windows 11
Tukaj je opisano, kako lahko omogočite temni način v sistemu Windows 11 in preklopite s privzete bele teme na temno in obratno.
Windows 11 privzeto uporablja svetlo temo in še ne ponuja možnosti za samodejno preklapljanje načinov. Za razliko od sistema Windows macOS podpira samodejno preklapljanje tem, vezano na sončni zahod in sončni vzhod. Uporabniki bodo morali ročno omogočiti temni način v sistemu Windows 11, dokler Microsoft novemu OS ne doda podobnih zmogljivosti macOS. Kljub temu lahko nekatere aplikacije tretjih oseb avtomatizirajo postopek. Poleg tega lahko v kontekstni meni dodate možnosti preklapljanja tem. Slednji vam bo omogočil preklapljanje tem v sistemu Windows 11 skoraj z enim klikom, ne da bi odprli nastavitve sistema Windows.
Končno, nekateri uporabniki morda ne potrebujejo samodejnega preklapljanja tem. Če želite ves čas obdržati temni način, vam bo ta članek pokazal, kako do temne teme v sistemu Windows 11.
Windows 11 je ohranil idejo o tem in načinih aplikacij v sistemu Windows 10. Izberete lahko svetlo ali temno temo za aplikacije in OS posebej ali skupaj. Omogoča vam, da nastavite na primer temno opravilno vrstico in svetle aplikacije ali obratno.
Omogočite temni način v sistemu Windows 11
- Pritisnite Win + I, da odprete Nastavitve sistema Windows.
- Pojdite na Personalizacija > Barva. Upoštevajte, da Teme razdelek upravlja različne stvari in nima nič opraviti s temno in belo temo v sistemu Windows 11.
- Poišči Izberite svojo barvo možnost in izberite Temno s spustnega seznama, da omogočite temni način v sistemu Windows 11. Če želite ustvariti temo po meri, izberite Po meri.
Tako vklopite temni način v sistemu Windows 11.
Na namizje dodajte kontekstni meni aplikacije in načina Windows
S preprosto prilagoditvijo lahko v kontekstne menije v sistemu Windows 11 dodate preklopnik teme. Omogočil vam bo preklop iz belega v temen način v sistemu Windows 11 z enim klikom.
- Prenesite registrske datoteke v arhiv ZIP z uporabo te povezave.
- Razpakirajte arhiv v katero koli želeno mapo. Po potrebi odblokirajte datoteke.
- Dvojni klik add-app-mode-context-menu.reg in potrdite spremembe.
- Dvojni klik add-windows-mode-context-menu.reg in potrdite spremembe.
- Zdaj z desno tipko miške kliknite namizje in izberite Pokaži več možnosti.
- Na vrhu kontekstnega menija boste našli dve novi možnosti: Način aplikacije in način Windows. Ti vam omogočajo preklapljanje med temnimi in svetlimi načini v sistemu Windows 11.
Winaero Tweaker lahko uporabite tudi za dodajanje prej omenjenih možnosti v kontekstni meni.
Dodajte menije z Winaero Tweaker
- Namestite Winaero Tweaker s to povezavo, nato zaženite aplikacijo.
- Pojdite v kontekstni meniji > Način aplikacije.
- Postavite kljukico poleg bližnjice na namizju v načinu aplikacije in bližnjici na namizju v načinu Windows.
- Zaprite aplikacijo, z desno tipko miške kliknite namizje in izberite Pokaži več možnosti.
Samodejno spremenite teme v sistemu Windows 11 ob sončnem zahodu in sončnem vzhodu
Kot smo že omenili, Windows 11 trenutno nima možnosti samodejnega preklapljanja načinov. Če želite onemogočiti temni način ob sončnem vzhodu in omogočiti temni način ob sončnem zahodu v sistemu Windows 11, potrebujete brezplačno orodje drugega proizvajalca Windows Auto Dark Mode. Upoštevajte, da aplikacija deluje tudi v sistemu Windows 10.
- Prenesi Windows Auto Dark Modeiz uradnega repozitorija GitHub.
- Zaženite aplikacijo in zraven postavite kljukico Omogoči samodejno preklapljanje tem.
- Izberite Od sončnega zahoda do sončnega vzhoda oz Uporabite ure po meri. Če uporabljate prvo možnost, vam aplikacija omogoča, da ločeno nastavite čas za svetle in temne načine.
- Počakajte, da aplikacija zazna vaš časovni pas in dobi informacije o sončnem zahodu in sončnem vzhodu za vašo trenutno lokacijo.
- Pojdite na aplikacije razdelek in izberite načine za Windows in aplikacije. Uporabite možnost Prilagodi sistemu za samodejno preklapljanje tem.
To je to.