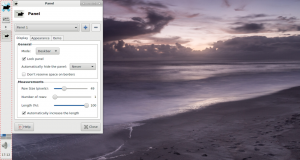Kako ponastaviti postavitev začetnega zaslona v operacijskih sistemih Windows 8.1 in Windows 8
V operacijskih sistemih Windows 8 in Windows 8.1 je začetni zaslon zasnovan kot zamenjava menija Start, ki je na dotik prijazen. Osredotoča se na koncept pripenjanja. Vse mora biti pripeto na začetni zaslon in prikazano je kot ploščica. Prej v operacijskem sistemu Windows 8 RTM je samodejno pripeti vsako posamezno nameščeno aplikacijo, kar ustvarja pravo zmešnjavo naključnih ikon, razpršenih po vsem začetnem zaslonu. Na srečo je Microsoft v sistemu Windows 8.1 to vedenje spremenil. Windows 8.1 ne pripne ničesar samodejno, zato lahko vaš začetni zaslon dobro organizirate. S pomočjo aplikacij, kot je Pripni na 8, lahko celo pripnete katero koli datoteko, mapo ali sistemsko lokacijo.
Če želite spremeniti način, kako je vaš začetni zaslon organiziran, boste morda želeli njegovo postavitev ponastaviti na privzete. To je precej enostavno narediti.
Oglas
Začetni zaslon hrani skoraj vse podatke, povezane s pripetimi aplikacijami in ploščicami, v naslednji datoteki:
%LocalAppData%\Microsoft\Windows\appsFolder.itemdata-ms
Če želite poiskati datoteko appsFolder.itemdata-ms, lahko uporabite tudi naslednji trik:
- Pritisnite Win + R tipke na tipkovnici. Na zaslonu se prikaže pogovorno okno "Zaženi".
- Vnesite naslednje:
lupina: Lokalni podatki aplikacije
Namig: celoten seznam ukazov lupine lahko dobite tukaj: Celoten seznam ukazov lupine v sistemu Windows 8.
Če želite ponastaviti postavitev začetnega zaslona, morate izvesti naslednje preproste korake.
- Zapustite Explorer.
- Izbrišite datoteko appsFolder.itemdata-ms.
- Zaženite Explorer.
Poglejmo, kako je to mogoče storiti.
Zapustite Explorer
Preden zapustite lupino Explorerja, odprite datoteko povišan ukazni poziv in tip:
cd /d %LocalAppData%\Microsoft\Windows\
 Ne zapirajte tega okna, pustite ga odprto, uporabili ga boste nekoliko kasneje.
Ne zapirajte tega okna, pustite ga odprto, uporabili ga boste nekoliko kasneje.
Za izhod iz lupine Explorerja uporabite skrivni element kontekstnega menija »Exit Explorer« (z desnim klikom) v opravilni vrstici ali meniju Start, ki je dobro opisan v mojem naslednjem članku: "Kako pravilno znova zagnati lupino Explorerja v sistemu Windows".
 Ozadje namizja in opravilna vrstica bosta izginili:
Ozadje namizja in opravilna vrstica bosta izginili:

Izbrišite datoteko appsFolder.itemdata-ms
Zdaj v ukazni poziv vnesite naslednje:
del appsfolder.itemdata-ms. del appsfolder.itemdata-ms.bak
S trdega diska bo odstranil datoteke appsFolder.itemdata-ms in appsfolder.itemdata-ms.bak. Upoštevajte, da ti ukazi ne ustvarijo nobenega sporočila, so popolnoma tihi. Zdaj lahko zaprete povišano okno ukaznega poziva.
Ponovno zaženite Explorer
Pritisnite Ctrl + Shift + Esc bližnjico na tipkovnici. Odprl se bo upravitelj opravil. Izberite Datoteka -> Zaženi novo opravilo in tip raziskovalec v pogovornem oknu »Ustvari novo opravilo«:
 To je to. Ponovno se bo prikazala opravilna vrstica. Če zdaj preklopite na začetni zaslon, boste videli, da je bila njegova postavitev ponastavljena.
To je to. Ponovno se bo prikazala opravilna vrstica. Če zdaj preklopite na začetni zaslon, boste videli, da je bila njegova postavitev ponastavljena.
Takole izgleda moj začetni zaslon pred ponastavitvijo:
 Po ponastavitvi je videti tako, kot bi izgledalo, če bi imeli sveže nameščen Windows in se prvič prijavili:
Po ponastavitvi je videti tako, kot bi izgledalo, če bi imeli sveže nameščen Windows in se prvič prijavili: