Kako onemogočiti nasvete o orodjih v sistemu Windows 10
Ko pokažete na bližnjico, mapo ali datoteko, se prikaže namig orodja (znan tudi kot infotip). Čeprav se mi na splošno zdijo koristni, obstaja več razlogov, da jih onemogočimo. Na primer, brez motenj morate posneti čist posnetek zaslona ali si ogledati seznam datotek. Tukaj je opisano, kako lahko onemogočite namige orodij v sistemu Windows 10.
Oglas
Namigi za orodja niso ekskluzivna ali nova funkcija sistema Windows 10. Od mojih prvih dni na računalniku jih je Windows vedno imel. V sistemu Windows imajo skoraj vsi elementi opise orodij. Gumb menija Start, datoteke in mape v File Explorerju, ukazi traku imajo kratek opis, ki razkriva podrobnosti o tem, na kaj je predmet, na katerega kažete.
Tukaj je primer opisa orodja v sistemu Windows 10:
Namig: če želite, lahko prilagodite opis orodja, kot je opisano v članku: Dodajte več podrobnosti v namig za bližnjico v sistemu Windows 10.
Če želite onemogočiti opise orodij v sistemu Windows 10, naredite naslednje.
- Odprite ta računalnik v File Explorerju.
- V uporabniškem vmesniku traku Raziskovalca kliknite Datoteka -> Spremeni mapo in možnosti iskanja.
 Če imate onemogočil trak, pritisnite F10 -> kliknite meni Orodja - Možnosti mape.
Če imate onemogočil trak, pritisnite F10 -> kliknite meni Orodja - Možnosti mape. - V pogovornem oknu »Možnosti raziskovalca datotek« preklopite na zavihek Pogled. Odkljukajte imenovani predmet Pokaži opis pojavnih oken za mape in elemente namizja.
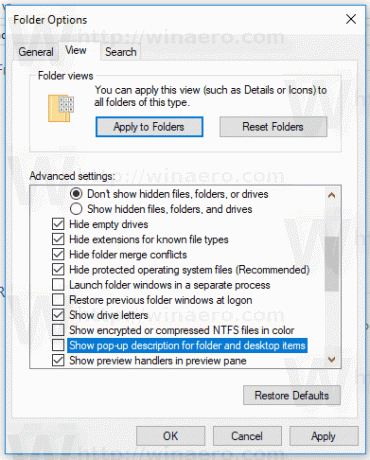
- Kliknite gumba Uporabi in V redu.
Namigi orodij bodo takoj onemogočeni v File Explorerju.
Lahko pa uporabite prilagoditev registra, kot je opisano spodaj.
Onemogočite nasvete o orodjih v sistemu Windows 10 s prilagoditvijo registra
Tukaj je, kako je to mogoče storiti.
- Odprite Aplikacija za urejevalnik registra.
- Pojdite na naslednji registrski ključ.
HKEY_CURRENT_USER\Software\Microsoft\Windows\CurrentVersion\Explorer\Advanced
Oglejte si, kako odpreti registrski ključ z enim klikom.

- Na desni spremenite ali ustvarite novo 32-bitno vrednost DWORD "ShowInfoTip". Podatke o vrednosti nastavite na 0.
 Opomba: tudi če ste izvaja 64-bitni Windows še vedno morate ustvariti 32-bitno vrednost DWORD.
Opomba: tudi če ste izvaja 64-bitni Windows še vedno morate ustvariti 32-bitno vrednost DWORD. - Če želite, da spremembe, ki jih izvede prilagoditev registra, začnejo veljati, morate Odjava in se prijavite v svoj uporabniški račun.
To je to.


