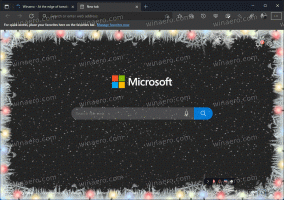Kako ustvariti uporabniški račun v sistemu Windows 10
Čeprav je koncept več uporabnikov, ki si delijo eno napravo ali en računalnik, iz dneva v dan redkejši, še vedno obstajajo primeri, ko morate souporabljati računalnike. V takšni situaciji je koristno imeti več uporabniških računov na enem osebni računalnik. Danes bomo videli, kako ustvariti nov uporabniški račun v sistemu Windows 10.
Oglas
V sodobnih različicah sistema Windows imate običajno številne sistemske račune za različne storitve in notranja opravila Windows ter skrit skrbniški račun in vaš osebni račun. Če želite svoj računalnik deliti z družinskimi člani ali drugimi ljudmi, je dobro ustvariti namenski uporabniški račun za vsako osebo. To poveča varnost in zasebnost operacijskega sistema ter vam omogoča, da ohranite zasebnost vaših občutljivih podatkov in prilagodite nastavitve po vašem okusu.
Preden nadaljujete, se prepričajte, da ima vaš uporabniški račun upravnih privilegijev.
Za vsak uporabniški račun bo Windows 10 ustvaril ločen uporabniški profil. Uporabniški profil je niz datotek in map za shranjevanje vseh osebnih preferenc, nastavitev aplikacije, dokumentov in drugih podatkov. Vsak uporabniški račun ima povezan uporabniški profil. Običajno je shranjen v mapi C:\Users\Username in vključuje številne podmape, kot so namizje, dokumenti, Prenosi itd. skupaj s skritimi mapami, kot je AppData, ki shranjujejo nastavitve za različne funkcije sistema Windows in so nameščene aplikacije. Glavni namen uporabniškega profila je ustvariti personalizirano okolje z individualnimi možnostmi, prilagojenimi končnemu uporabniku.
Če želite ustvariti uporabniški račun v sistemu Windows 10, naredite naslednje.
- Odprite Aplikacija za nastavitve.

- Pojdite na Računi - Družina in drugi ljudje.

- Na desni kliknite na gumb Dodajte nekoga drugega v ta računalnik.
- Prikaže se naslednje okno:
 Privzeto predlaga, da nadaljujete z Microsoftovim računom. Vendar pa lahko še vedno ustvarite lokalni račun, če kliknete povezavo Nimam podatkov za prijavo te osebe na dnu. Če želite ugotoviti razliko med lokalnimi in Microsoftovimi računi, glejte naslednji članek: Poiščite, ali uporabljate lokalni račun ali Microsoftov račun v sistemu Windows 10
Privzeto predlaga, da nadaljujete z Microsoftovim računom. Vendar pa lahko še vedno ustvarite lokalni račun, če kliknete povezavo Nimam podatkov za prijavo te osebe na dnu. Če želite ugotoviti razliko med lokalnimi in Microsoftovimi računi, glejte naslednji članek: Poiščite, ali uporabljate lokalni račun ali Microsoftov račun v sistemu Windows 10S klikom na to povezavo bom nadaljeval z lokalnim računom.
- Na naslednji strani kliknem povezavo Dodajte uporabnika brez Microsoftovega računa.

- Izpolnite naslednji obrazec in kliknite Naprej:


Pravkar ste dodali nov lokalni uporabniški račun. Postopek je enak za Microsoftov račun, vendar boste morali izpolniti dodatna polja, kot so e-pošta, starost, telefonska številka itd.
Lahko pa uporabite še dva načina za ustvarjanje novega uporabniškega računa v sistemu Windows 10. Poglejmo jih.
Če tvoj Windows 10 izdaja je Enterprise, Pro, Education ali Education Pro, lahko uporabite snap-in za lokalne uporabnike in skupine Microsoftove konzole za upravljanje (MMC). Tukaj je, kako je to mogoče storiti.
Ustvarite nov uporabniški račun z lokalnimi uporabniki in skupinami
- Pritisnite Zmaga + X bližnjične tipke na tipkovnici, da odprete meni Power User. Druga možnost je, da z desno tipko miške kliknete meni Start.
- V meniju izberite element Računalniško upravljanje.

Nasvet: meni Win + X lahko prilagodite in prilagodite v sistemu Windows 10. Glejte te članke:
- Prilagodite meni Win+X v sistemu Windows 10
- Obnovite bližnjice klasične nadzorne plošče v meniju Win+X v sistemu Windows 10
- Obnovite elemente nadzorne plošče v meniju Win+X v Windows 10 Creators Update
- Dodajte ukazni poziv nazaj v meni Win+X v Windows 10 Creators Update
- Odpre se pripomoček za upravljanje računalnika. Na levi razširite drevesni pogled na Lokalni uporabniki in skupine\Uporabniki.

- Z desno tipko miške kliknite prazen prostor na desni in v kontekstnem meniju izberite "Nov uporabnik ...".

- Izpolnite naslednje pogovorno okno:
 Prilagodite lahko možnosti, kot so Uporabnik mora ob naslednji prijavi spremeniti geslo, Uporabnik ne more spremeniti gesla, Geslo nikoli ne poteče glede na to, kar potrebujete.
Prilagodite lahko možnosti, kot so Uporabnik mora ob naslednji prijavi spremeniti geslo, Uporabnik ne more spremeniti gesla, Geslo nikoli ne poteče glede na to, kar potrebujete. - Nov uporabnik bo ustvarjen s standardnimi privilegiji. Namesto tega je mogoče spremeniti vrsto računa uporabnika, da bo skrbnik. Oglejte si naslednji članek:Spremenite vrsto računa v sistemu Windows 10
Končno lahko uporabite orodje konzole net.exe da dodate nov uporabniški račun. Poglejmo, kako je to mogoče storiti.
- Odprite povišan ukazni poziv.
- Vnesite ali kopirajte in prilepite naslednji ukaz:
net uporabnik "UserName" /add
Del UserName nadomestite z dejanskim uporabniškim imenom, ki ga želite dodeliti novemu uporabniku. Nov uporabniški račun bo lokalni račun brez gesla. Upoštevajte, da uporabniških računov s praznimi gesli ali brez njih ni mogoče uporabiti za prijavo prek omrežja Windows.
- Če želite ustvariti nov uporabniški račun, zaščiten z geslom, uporabite naslednjo sintakso:
net uporabnik "UserName" "Geslo" /add
Uporabniško ime in geslo nadomestite z dejanskimi vrednostmi.

Spet bo nov uporabnik ustvarjen s standardnimi privilegiji.
To je to.