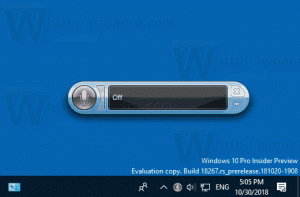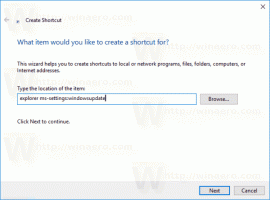Konfigurirajte čas izklopa zaslona v sistemu Windows 10
Posebna možnost v sistemu Windows 10 omogoča uporabniku, da samodejno izklopi zaslon po določenem obdobju nedejavnosti. Ta funkcija je uporabna za tiste, ki morajo varčevati z energijo, na primer, če imate prenosni računalnik ali tablico.
Oglas
Možnost klicana Izklopite zaslon je del trenutnih možnosti upravljanja porabe energije načrt moči. Uporabnik ga lahko omogoči ali onemogoči. Odvisno od izbranega načrta porabe, ga lahko omogočite ali onemogočite takoj iz škatle.
Ko je omogočeno, se bo vaš zaslon izklopil, ko bo vaš računalnik v nastavljenem časovnem obdobju miroval. Zaslon monitorja bo postal črn. Ko naslednjič dostopate do naprave, se na zaslonu takoj prikaže namizje. Prav tako je lahko vaša slika zaklenjenega zaslona.
Nasvet: poglejte, kako dodati Izklopite zaslonski kontekstni meni v sistemu Windows 10.
Če želite konfigurirati čas izklopa zaslona v sistemu Windows 10, naredite naslednje.
- Odprto Nastavitve.
- Pojdite na Sistem - Napajanje in spanje.
- Na desni si oglejte Zaslon oddelek. Tam lahko nastavite, koliko minut mora Windows počakati, preden izklopi zaslon računalnika.

Opomba: Če ima vaša naprava baterijo, se bo v nastavitvah prikazala ločena možnost, ki vam bo omogočila, da nastavite ločeno časovno obdobje za izklop zaslona na baterijo.
Druga možnost je, da isto možnost konfigurirate s klasičnim programčkom za upravljanje porabe na nadzorni plošči.
Konfigurirajte čas izklopa zaslona s klasičnimi možnostmi napajanja
- Odprto Nastavitve in pojdite na Sistem - Napajanje in spanje.
- Na desni strani kliknite povezavo Dodatne nastavitve napajanja.

- Odprlo se bo naslednje pogovorno okno. Tam kliknite povezavo "Spremeni nastavitve načrta".

- V naslednjem pogovornem oknu nastavite Izklopite zaslon možnost do želenega časovnega obdobja.

Opomba: privzeta vrednost možnosti je 10 minut.
Nasvet: za nastavitev možnosti lahko uporabite tudi programček Advanced Power Options. Odprete ga lahko neposredno, kot je opisano v naslednjem članku: Kako odpreti napredne nastavitve načrta napajanja neposredno v sistemu Windows 10
Skratka, izvedite naslednji ukaz iz pogovornega okna Zaženi ali iz ukaznega poziva.
control.exe powercfg.cpl,, 3
Razširite drevo na Zaslon -> Izklopi zaslon po in nastavite zahtevano količino minut.  0 pomeni "nikoli", zato bo zaslon ves čas vklopljen.
0 pomeni "nikoli", zato bo zaslon ves čas vklopljen.
Konfigurirajte čas izklopa zaslona z uporabo Powercfg
V sistemu Windows 10 je vgrajeno orodje powercfg. Ta pripomoček za konzolo lahko prilagodi številne parametre, povezane z upravljanjem porabe. Na primer, powercfg lahko uporabite:
- Za spanje Windows 10 iz ukazne vrstice
- Če želite spremeniti načrt napajanja iz ukazne vrstice ali z bližnjico
- Če želite onemogočiti ali omogočiti Način mirovanja.
Powercfg lahko uporabite za nastavitev časa izklopa zaslona. Evo kako.
- Odprto ukazni poziv.
- Vnesite ali kopirajte in prilepite naslednji ukaz:
powercfg /SETACVALUEINDEX SCHEME_CURRENT 7516b95f-f776-4464-8c53-06167f40cc99 3c0bc021-c8a8-4e07-a973-6b14cbcb2b7e SEKUNDE
To bo nastavilo časovno omejitev izklopa zaslona, ko je vaša naprava priključena. Del SECONDS zamenjajte z zahtevano količino sekund, npr. 120 za 2 minuti. Ponovno 0 pomeni "Nikoli".
- Če želite isto konfigurirati, ko je vaša naprava na bateriji, izvedite ukaz:
powercfg /SETDCVALUEINDEX SCHEME_CURRENT 7516b95f-f776-4464-8c53-06167f40cc99 3c0bc021-c8a8-4e07-a973-6b14cbcb2b7e SEKUNDE
Nastavite zahtevano vrednost SECONDS in končali ste.
Upoštevajte, da izklop zaslona ne zaklene vaše naprave, tako kot pošiljanje v stanje spanja ali mirovanja. Ko je zaslon izklopljen, lahko vsakdo dostopa do vašega odklenjenega računalnika. Vendar pa lahko hitro ročno zaklenite računalnik če se umaknete s kombinacijo bližnjičnih tipk Win+L. Nato se bo zaslon na prijavnem zaslonu po določenem časovnem intervalu izklopil.
Tudi, če ste vklopili diaprojekcijo zaklenjenega zaslona, jo bo Windows predvajal, namesto da bi izklopil zaslon. Zaslon se nato izklopi glede na Nastavitve diaprojekcije zaklenjenega zaslona.
To je to.