Spremenite nastavitve načina združljivosti za aplikacije v sistemu Windows 10
Windows 10 podpira veliko aplikacij, ustvarjenih za starejše različice sistema Windows. Vendar pa imajo nekatere starejše aplikacije težave s skaliranjem, še posebej, če imate zaslon z visoko ločljivostjo, kot je Full HD ali 4K. Druge aplikacije, kot so igre, imajo lahko težave ali se sploh ne zaženejo, če ne morejo zaznati različice sistema Windows, za katero so bile ustvarjene. Nastavitve načina združljivosti v sistemu Windows 10 so namenjeni reševanju teh težav namesto vas.
Oglas

Windows 10 ima številne možnosti združljivosti, ki jih lahko vklopite za aplikacijo, da izboljšate njeno delovanje v najnovejši različici operacijskega sistema. Tej vključujejo:
Sposobnost za zaženite aplikacijo v načinu združljivosti za Windows 95, Windows 98/Me, Windows XP SP2, Windows XP SP3, Windows Vista RTM, Windows Vista RTM SP1, Windows Vista RTM SP2, Windows 7 in Windows 8.
Zmanjšan barvni način
- To omejuje paleto barv, ki so na voljo za vašo aplikacijo. To je lahko uporabno za nekatere stare aplikacije, ki se lahko izvajajo samo v 256 barvnem načinu.Delajte v ločljivosti zaslona 640 × 480 - spremeni ločljivost zaslona v način VGA.
Zaženite ta program kot skrbnik - Naredite aplikacijo vedno zaženi povišano (kot skrbnik). Morate biti vpisan kot skrbnik za uporabo te možnosti.
Preglasite vedenje skaliranja pri visokem DPI - Windows 10 Creators Update dodaja še eno zanimivo možnost za preglasitev način skaliranja z visokim DPI, ki ga lahko izvaja sama aplikacija, sistem ali v načinu izboljšanega sistema.
Onemogoči celozaslonske optimizacije - izboljša združljivost celozaslonskih aplikacij.
Zadnja možnost je na voljo samo v Windows 10 različica 1703. Sistemski (izboljšan) način izboljša skaliranje v klasičnih namiznih aplikacijah. Zaradi tega so videti res bolje na zaslonih z visokim DPI.
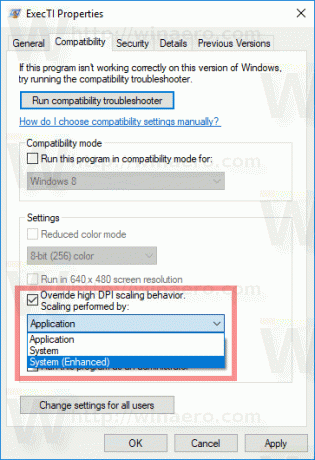
Če želite omogočiti nastavitve načina združljivosti za aplikacijo, z desno tipko miške kliknite njeno EXE (izvedljivo) datoteko ali bližnjico na namizju.
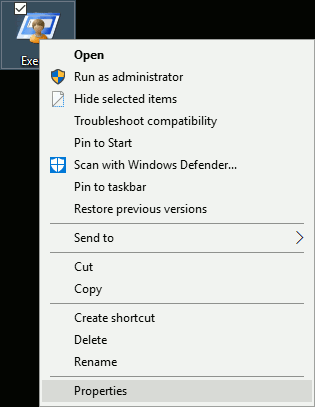
Za aplikacijo v meniju Start lahko z desno miškino tipko kliknete njen vnos in v kontekstnem meniju izberete »Več – Odpri lokacijo« (glejte spodnji posnetek zaslona).
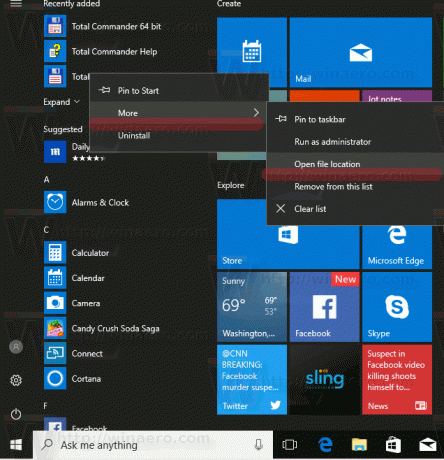
Ko se odpre mapa, ki vsebuje bližnjico do aplikacije, lahko njene lastnosti odprete iz kontekstnega menija kot običajno.
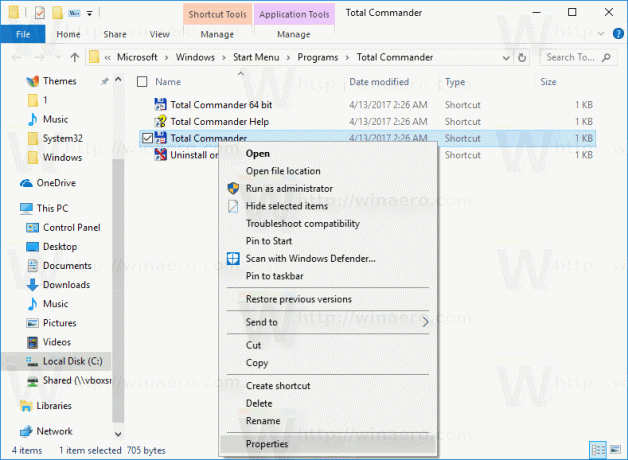
Nasvet: lahko prihranite čas in hitreje odprete pogovorno okno lastnosti bližnjice. Glej članek Kako hitro odpreti lastnosti datoteke ali mape v Windows File Explorerju.
V pogovornem oknu Lastnosti bližnjice pojdite na zavihek združljivost:

Tam omogočite eno od zgoraj omenjenih možnosti.
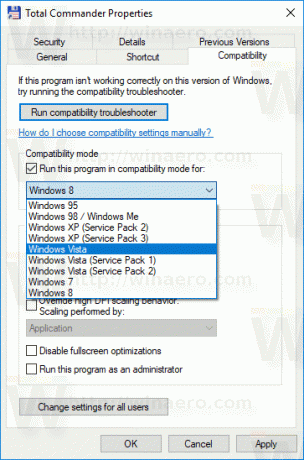
Če ste imeli aplikacijo odprto (izvedeno), zaprite vse njene primerke in jo znova odprite, da uporabite nastavitve načina združljivosti.
Te spremembe bodo uporabljene samo za vaš osebni račun.
Če ste vpisan kot skrbnik, potem lahko prilagodite nastavitev načina združljivosti za vse uporabnike. Kliknite gumb "Spremeni nastavitve za vse uporabnike". Naslednje pogovorno okno je podobno zavihku Združljivost, vendar bodo vse spremembe, ki jih naredite tam, uporabljene za vse račune v vašem računalniku.

Omeniti velja, da ima Windows 10 posebno orodje za odpravljanje težav z združljivostjo, ki ga lahko zaženete iz kontekstnega menija aplikacije ali iz aplikacije Nastavitve (Nasvet: Glejte članek Kako zagnati orodje za odpravljanje težav v sistemu Windows 10 za odpravljanje težav). V lastnostih lahko kliknete gumb »Zaženi orodje za odpravljanje težav z združljivostjo« in sledite čarovniku, da prilagodite možnosti na vsaki strani, korak za korakom.
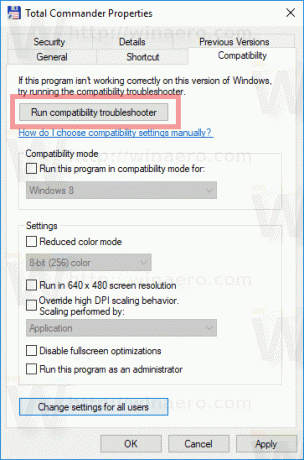
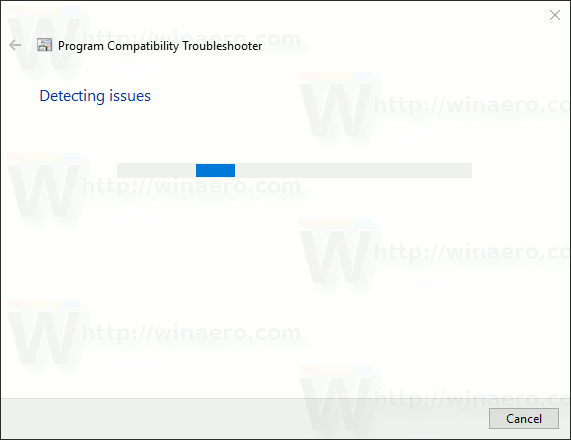
To je lahko koristno za uporabnike začetnike. V tem načinu bo Windows 10 poskušal samodejno poiskati in uporabiti najprimernejšo rešitev za aplikacijo. Uporablja lahko spletno bazo podatkov o rešitvah, ki vsebuje informacije o nemotenem zagonu različnih starejših aplikacij v najnovejšem operacijskem sistemu.
