Dodajte Zaženi v meni Start v sistemu Windows 10 na levi ali desni strani
Za razliko od dobrega starega menija Start v sistemu Windows 7, meni Start v sistemu Windows 10 nima enostavne možnosti za dodajanje ukaza Zaženi. Mnogi uporabniki raje imajo element, ki ga je mogoče klikniti, da odpre pogovorno okno Zaženi. Osebno imam rad in vedno uporabljam bližnjico na tipkovnici Win + R, vendar za uporabnike miške in sledilne ploščice, ki res pogrešajo Zaženi element v meniju Start sistema Windows 10, tukaj je zelo preprost način, da dobite nekaj podobnega zagonu Windows 7 ukaz.
Oglas
Ta članek je povezan z eno od gradenj pred izdajo.
Namesto tega preberite naslednji članek:Dodajte Zaženi v meni Start v sistemu Windows 10 RTM
Pred kratkim sem obravnaval, kako prilagodite začetni seznam (leva stran menija Start) in kako lahko pripnite katero koli aplikacijo na levo ali desno stran. Uporabimo isti trik za ukaz Run!
- Odprite meni Start.
- Kliknite Vse aplikacije v spodnjem levem kotu menija Start.
- Pojdite na Sistem Windows mapo na dnu seznama aplikacij in jo razširite. V notranjosti boste našli ukaz Zaženi.
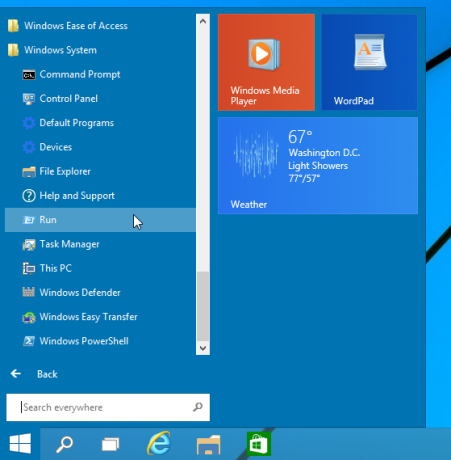
- Z desno miškino tipko kliknite in izberite Pripni na začetek iz kontekstnega menija.
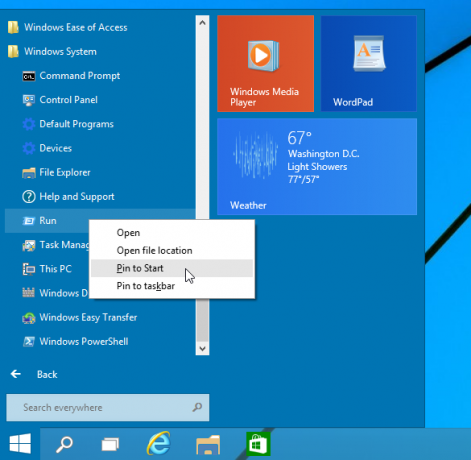
- Po tem se bo ukaz Zaženi pojavil na desni strani menija Start v sistemu Windows 10.
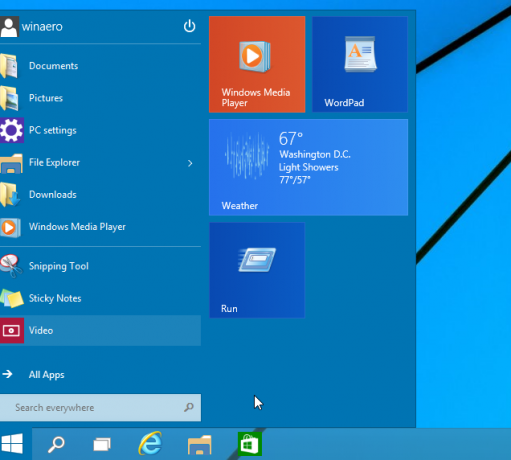
Če ga poskusite premakniti na levo stran, boste presenečeni, ko boste videli, da ukaza Zaženi ne morete kar povleči in spustiti na zgornjo levo stran!
Tukaj je rešitev za to:
- Ustvarite novo bližnjico tako, da z desno tipko miške kliknete prazno območje namizja in vnesete naslednji ukaz kot cilj bližnjice:
lupina explorer.exe{2559a1f3-21d7-11d4-bdaf-00c04f60b9f0}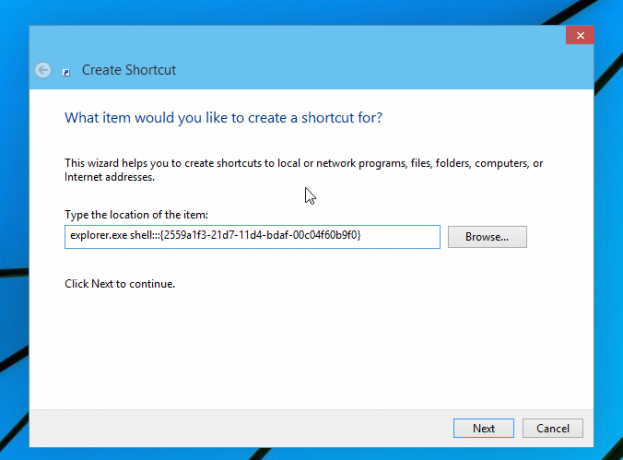
Zgornji ukaz je posebna lokacija lupine, celoten seznam takšnih lokacij lahko dobite tukaj: Najbolj izčrpen seznam lokacij lupine v sistemu Windows 8. - Svojo bližnjico poimenujte kot »Zaženi« in nastavite ustrezno ikono iz datoteke C:\Windows\System32\imageres.dll, kot je prikazano spodaj:
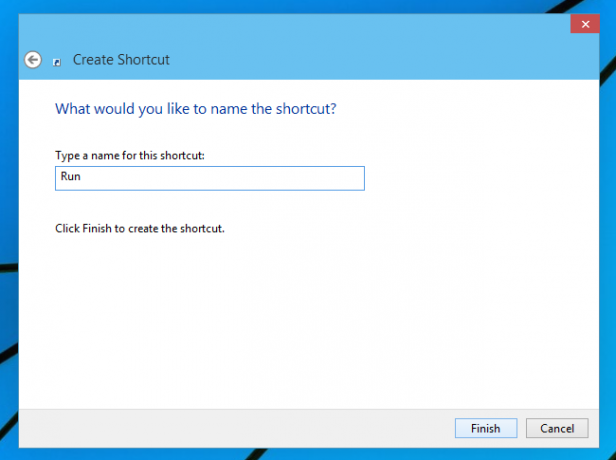
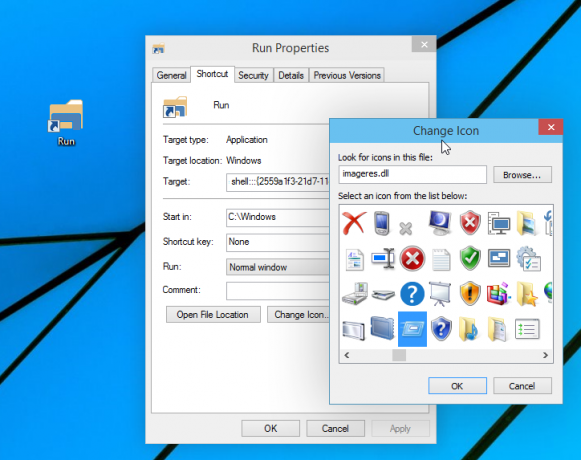
- Zdaj povlecite bližnjico, ki ste jo pravkar ustvarili, z namizja na levo stran menija Start. Dobili boste točno tisto, kar želite:
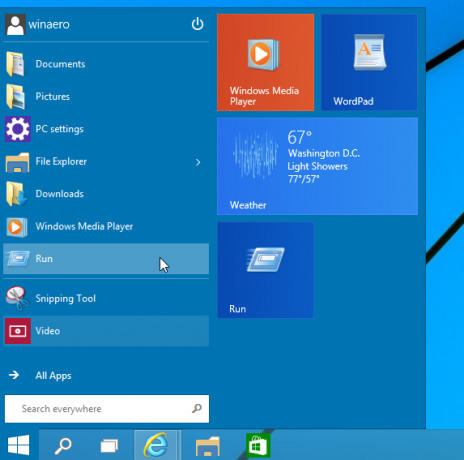
To je to.


