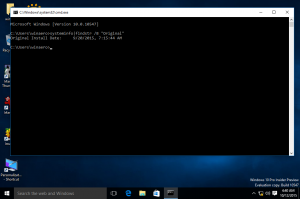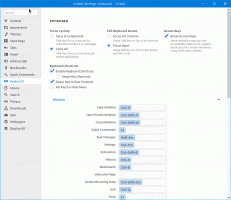Trik v orodni vrstici menija Start za opravilno vrstico v operacijskih sistemih Windows 8 in 8.1
V preteklosti smo obravnavali preprost trik za oživitev starega dobrega Hitri zagon orodna vrstica v sistemu Windows 8. Z isto tehniko lahko v opravilni vrstici ustvarite zelo uporabno orodno vrstico menija Start, ki vam omogoča hiter dostop do vseh nameščenih programov z enim klikom prek kaskadnega menija. Z uporabo te orodne vrstice niti ni treba nenehno komunicirati z začetnim zaslonom, da odprete namizni program. Tukaj je tisto, kar morate storiti.
Oglas
- Odprite aplikacijo File Explorer in ustvarite novo mapo z naslednjim imenom:
Programi.{7BE9D83C-A729-4D97-B5A7-1B7313C39E0A}Upoštevajte piko (.) med "Programi" in ID razreda. Če želite ustvariti to novo mapo, lahko kopirate zgornji niz, nato z desno miškino tipko kliknite na prazno območje Raziskovalca -> Novo -> Mapa in prilepite ime v načinu Preimenuj. To mapo lahko ustvarite kjer koli želite. V tem primeru bom uporabil naslednjo pot:
C:\Data\Programs.{7BE9D83C-A729-4D97-B5A7-1B7313C39E0A}
Takoj, ko pritisnete Enter, tako da vnesete Programs.{7BE9D83C-A729-4D97-B5A7-1B7313C39E0A}, bo ime prikazano v oknu File Explorer kot »Programi«.Ta mapa bo zagotovila kombiniran pogled na namiznih programov, nameščenih za vse uporabnike v vašem računalniku, skupaj z bližnjicami programske opreme, nameščene samo za vaš osebni račun. Točno tako deluje klasični meni Start. Razširitev '{7BE9D83C-A729-4D97-B5A7-1B7313C39E0A}' pove File Explorerju, da obravnava mapo, ki ste jo ustvarili, kot predmet ActiveX. Obstaja veliko takšnih lokacij lupine ActiveX, celoten seznam lahko dobite v naslednjem članku: Najbolj izčrpen seznam lokacij lupine v sistemu Windows 8
- Desni klik na prazen prostor opravilne vrstice. V kontekstnem meniju izberite Orodne vrstice -> Nova orodna vrstica... predmet.

- Na zaslonu se prikaže naslednje pogovorno okno:

- V tem pogovornem oknu izberite mapo, v kateri ste ustvarili to novo mapo Programi.{7BE9D83C-A729-4D97-B5A7-1B7313C39E0A}. V mojem primeru moram izbrati naslednji imenik:
C:\Podatki
V tem pogovornem oknu kliknite »Programi.{7BE9D83C-A729-4D97-B5A7-1B7313C39E0A}« in kliknite gumb »Izberi mapo«.

To je to. Ustvarjena bo nova orodna vrstica, ki bo vidna v vaši opravilni vrstici. Vseboval bo samo en element z imenom "Programi" s seznamom nameščenih programov.
Popravimo njegov videz. Z desno miškino tipko kliknite opravilno vrstico in počistite Zaklenite opravilno vrstico.
Povlecite orodno vrstico menija Start z desne na levo s pomočjo pikčaste vrstice, ki se prikaže, ko odklenete opravilno vrstico. Povlecite do konca levo od morebitnih pripetih ikon. Prilagodite njegov položaj na želeno mesto v opravilni vrstici.
Po tem lahko po želji prikažete/skrijete naslov orodne vrstice in besedilo ikon. Z desno tipko miške kliknite orodno vrstico za hitri zagon ali pikčasto črto in počistite naslednje možnosti:
- Prikaži naslov
- Pokaži besedilo
Zdaj lahko zaklenete opravilno vrstico nazaj.
Namig: Bližnjice do svojih priljubljenih aplikacij lahko postavite v mapo »C:\Data«, da dostopate do njih, ne da bi morali iti v padajoči meni Vsi programi. Ko kliknete gumb (>>), bo deloval tako kot klasični meni Start.
Zaključne besede
To je lep trik, če za zagon programov primarno uporabljate pospeševalne tipke miške ali tipkovnice. To vam ne bo vrnilo iskalno polje v meniju Start ali hiter dostop do drugih posebnih lokacij mape, vendar zagotovo potrdite meni Programi, kot je bil tam v klasičnem meniju Start.