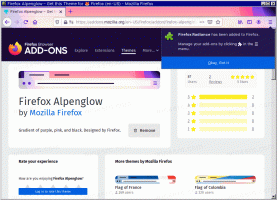Kako varnostno kopirati mape za hitri dostop v sistemu Windows 10
Tukaj je opisano, kako varnostno kopirate mape za hitri dostop v sistemu Windows 10 in jih pozneje obnovite. Lokacija za hitri dostop je nova možnost v File Explorerju v sistemu Windows 10. Privzeto se odpre v to mapo. Zbira nedavne datoteke in pogosto obiskane mape, tako da lahko do njih hitro dostopate z nekaj kliki. Na to mesto lahko tudi ročno pripnete svoje priljubljene mape.
Oglas
Hitri dostop vedno prikaže te pripete lokacije, ne glede na to, kako redko jih obiščete. Pravzaprav so pogoste mape dodaten pogled na to, kaj je File Explorer prikazoval na seznamih skokov v operacijskih sistemih Windows 7 in Windows 8.
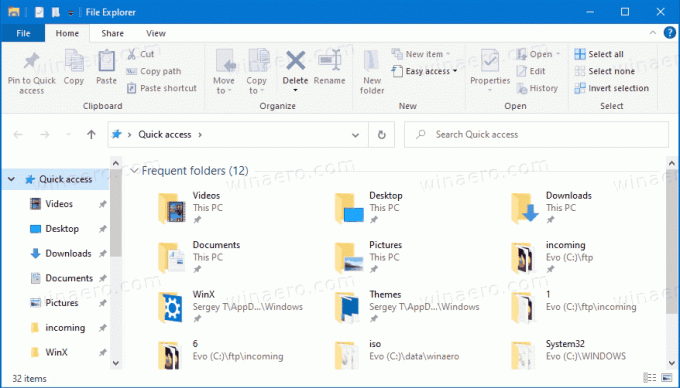
Pripete mape bodo prikazane v razdelku Pogoste mape v mapi za hitri dostop v Raziskovalcu datotek. Prav tako bodo vidni pod ikono za hitri dostop v podoknu za krmarjenje na levi strani Raziskovalca datotek. Poleg tega bodo te mape pripete na seznam skokov ikone File Explorer v opravilni vrstici in meniju Start.
Ta objava vam bo pokazala, kako varnostno kopirate in obnovite mape za hitri dostop v sistemu Windows 10.
Kako varnostno kopirati mape za hitri dostop v sistemu Windows 10
- Odprite File Explorer.
- Kliknite v naslovno vrstico ali pritisnite Ctrl + L in v naslovno vrstico vnesite naslednje:
%AppData%\Microsoft\Windows\Recent\AutomaticDestinations.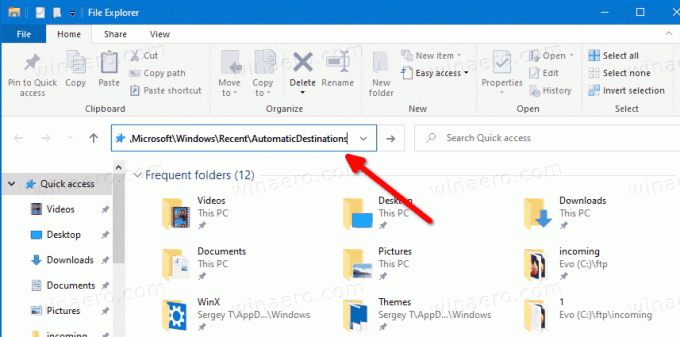
- Kopirajte vse datoteke, ki jih vidite, v drugo mapo, kamor nameravate shraniti varnostno kopijo.
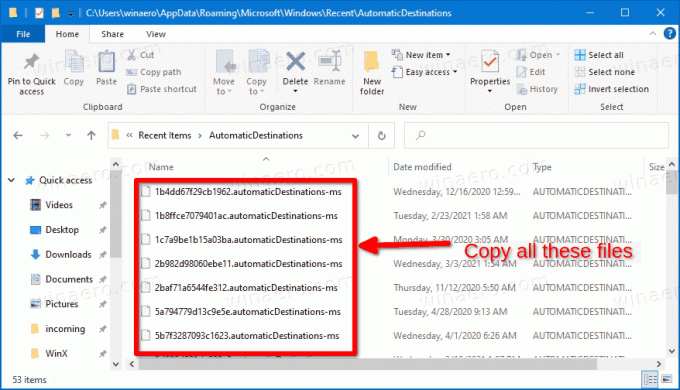
- Zdaj lahko zaprete aplikacijo File Explorer.
Končali ste.
Nasvet: Omenjena lokacija vsebuje veliko avtomatskiDestinations-ms datoteke. Ena od datotek z imenom f01b4d95cf55d32a.samodejnoDestinations-ms, vsebuje mape, ki ste jih pripeli v hitri dostop. Če želite varnostno kopirati samo pripete mape, lahko kopirate samo to datoteko.
Kako obnoviti mape za hitri dostop
- Odprite File Explorer.
- Pomaknite se do naslednje mape
%AppData%\Microsoft\Windows\Recent\AutomaticDestinations(prilepite to lokacijo v naslovno vrstico). - Prej varnostno kopirane datoteke kopirajte in prilepite v mapo AutomaticDestinations, ki ste jo odprli.
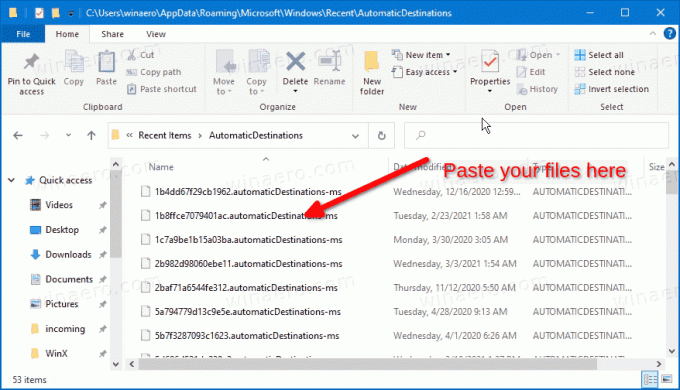
- Zaprite vsa okna File Explorerja.
- Odprite novo okno Raziskovalca, da si ogledate spremembo.
Končali ste.
Zdaj preverite, kako Preimenujte pripete mape za hitri dostop v sistemu Windows 10.
To je to.