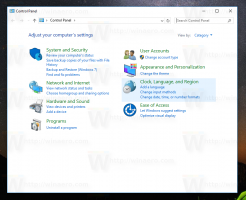Ustvari bližnjico za možnosti ohranjevalnika zaslona v sistemu Windows 10
V sistemu Windows 10 se veliko znanih stvari spet spremeni. Klasična nadzorna plošča bo zamenjana z aplikacijo Nastavitve, številne nastavitve pa bodo zmanjšane in odpravljene. Številne uporabnike, ki so prvič namestili Windows 10, zmede nova lokacija nekaterih nastavitev v sistemu Windows 10. Uporabniki sistema Windows 10 me pogosto sprašujejo, kako dostopati do možnosti ohranjevalnika zaslona v sistemu Windows 10. Danes bomo videli, kako ustvariti posebno bližnjico, da jih odprete neposredno.
Ohranjevalniki zaslona so bili ustvarjeni za zaščito zelo starih zaslonov CRT pred poškodbami zaradi težav, kot je vžiganje zaslona. Danes se večinoma uporabljajo za personalizacijo osebnega računalnika ali izboljšanje njegove varnosti z dodatno zaščito z geslom.
Nasvet: Oglejte si, kako prilagodite ohranjevalnike zaslona v sistemu Windows 10 z uporabo skrivnih skritih možnosti.
Ohranjevalnik zaslona lahko zagotovi dodatno zaščito pred nepooblaščenim dostopom, če napravo pustite brez nadzora v službi ali na drugem mestu. Če ima vaš uporabniški račun geslo, boste morda želeli omogočiti in konfigurirati ohranjevalnik zaslona, da samodejno zaklene vašo uporabniško sejo, ko zapustite računalnik. Oglejte si naslednji članek:
Omogočite zaščito z geslom ohranjevalnika zaslona v sistemu Windows 10
Obstaja več načinov za dostop do možnosti ohranjevalnika zaslona v sistemu Windows 10. Poglejmo najpogostejše načine.
Če želite ustvariti bližnjico možnosti ohranjevalnika zaslona v sistemu Windows 10, naredite naslednje.
- Z desno miškino tipko kliknite prazen prostor na namizju. V kontekstnem meniju izberite Novo - Bližnjica (glejte posnetek zaslona).
- V ciljno polje bližnjice vnesite ali kopirajte in prilepite naslednje:
control desk.cpl,, 1
- Za ime bližnjice uporabite vrstico »Možnosti ohranjevalnika zaslona« brez narekovajev. Pravzaprav lahko uporabite poljubno ime. Ko končate, kliknite gumb Dokončaj.
- Zdaj z desno tipko miške kliknite bližnjico, ki ste jo ustvarili, in izberite Lastnosti.
- Na zavihku Bližnjica lahko določite novo ikono, če želite. Uporabite lahko ikono iz
c:\windows\System32\desk.cplmapa. - Kliknite V redu, da uporabite ikono, nato kliknite V redu, da zaprete pogovorno okno lastnosti bližnjice.
Zdaj lahko to bližnjico premaknete na katero koli priročno lokacijo, pripnite v opravilno vrstico ali na Start,dodajte v vse aplikacije oz dodajte v hitri zagon (glej, kako omogočite hitri zagon). Lahko tudi dodeli globalno bližnjico do vaše bližnjice.
Zdaj si oglejte naslednje članke:
- Vsi načini za dostop do možnosti ohranjevalnika zaslona v sistemu Windows 10
- Spremenite obdobje mirovanja za geslo ohranjevalnika zaslona v sistemu Windows 10