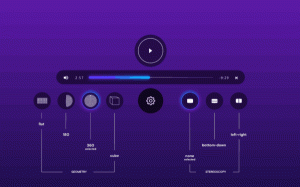Windows 10 Build 16215 je izšel
Microsoft je danes izdal še eno različico Windows 10 Insider Preview. Windows 10 build 16215, ki predstavlja prihajajočo posodobitev za Windows 10 Fall Creators, kodno ime "Redstone 3", je zdaj na voljo za Fast Ring Insiders. Ta gradnja je opremljena s številnimi spremembami. Poglejmo, kaj je novega.
Dnevnik sprememb vsebuje naslednje izboljšave in posodobitve.
Start & Action Center prinašata elemente Fluent Design
Ta različica uvaja nov uporabniški vmesnik za Start in akcijski center, ki vključuje elemente našega novega Sistem Fluent Design ki je bil objavljen na Build 2017.
Začetne izboljšave vključujejo:
- Akril: Če imate za Start omogočeno preglednost, boste opazili, da je zdaj posodobljen za uporabo novega akrilnega dizajna.
- Navpična sprememba velikosti: Nič več napak na dnu okvirja.
- Horizontalna sprememba velikosti: okvir zdaj začne takoj spreminjati velikost vodoravno (kot navpična sprememba velikosti), v nasprotju s tem, da se samo "pripne" na določene širine.
- Spreminjanje diagonalne velikosti: velikost okvirja lahko spremenite diagonalno!
- Ročaji za spreminjanje velikosti: zdaj je lažje "prijeti" rob okvirja, da začnete spreminjati velikost.
- Prehod v način tabličnega računalnika: bolj gladek prehod v način tabličnega računalnika.
Nov videz akcijskega centra: Akcijski center je bil preoblikovan na podlagi vaših povratnih informacij, da bi zagotovil veliko jasnejše ločevanje informacij in hierarhijo. In nova oblika za akcijski center vključuje tudi elemente našega Fluent Design sistema, kot je akril! (in če se sprašujete, smo našim nazdravljam za obvestila dodali tudi akril!). Kot opomnik, lahko prilagodite vidna hitra dejanja tako, da odprete Nastavitve > Sistem > Obvestila in dejanja.

Opomba: preiskujemo napako, pri kateri obvestila v akcijskem centru izgubijo svoj obris, če akril postane nepregleden. To bo popravljeno v kasnejšem letu.
Izboljšave Microsoft Edge
Pripnite priljubljena spletna mesta v opravilno vrstico: Pripeta mesta so nazaj! Slišali smo vaše povratne informacije in v tej različici lahko zdaj pripnete spletno mesto v opravilno vrstico iz Microsoft Edge! Ikono spletnega mesta bomo uporabili za hiter dostop do priljubljenih spletnih mest neposredno iz opravilne vrstice. Preprosto izberite »Pripni to stran v opravilno vrstico« v meniju z nastavitvami v programu Microsoft Edge.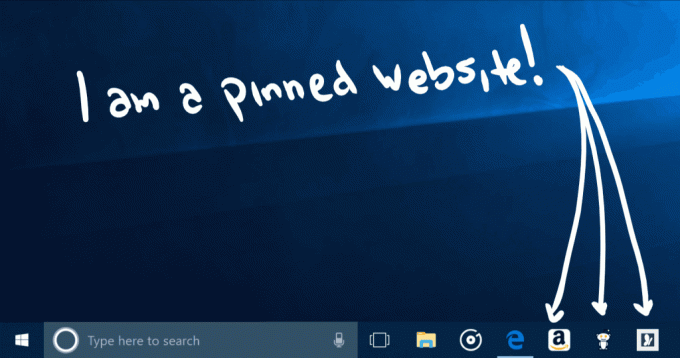
Celozaslonski način (F11) v programu Microsoft Edge: Ta različica uvaja novo celozaslonsko izkušnjo v Microsoft Edge. Preprosto pritisnite F11 ali izberite novo ikono za celozaslonski način v meniju Nastavitve, da prevzamete celozaslonsko spletno mesto. Celozaslonski prikaz lahko zaprete tako, da znova pritisnete F11 ali kliknete ikono Obnovi v zgornjem desnem kotu.
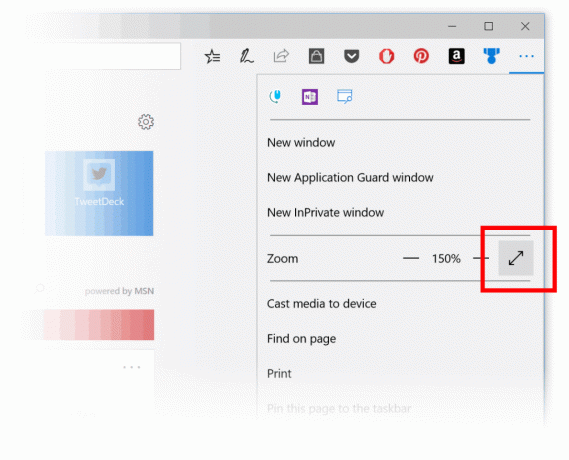
Označite knjige v programu Microsoft Edge: Dodali smo možnost označevanja knjig EPUB z označevanjem v štirih barvah, podčrtanjem in dodajanjem komentarjev. Če želite začeti, izberite nekaj besedila in izberite možnost v meniju.
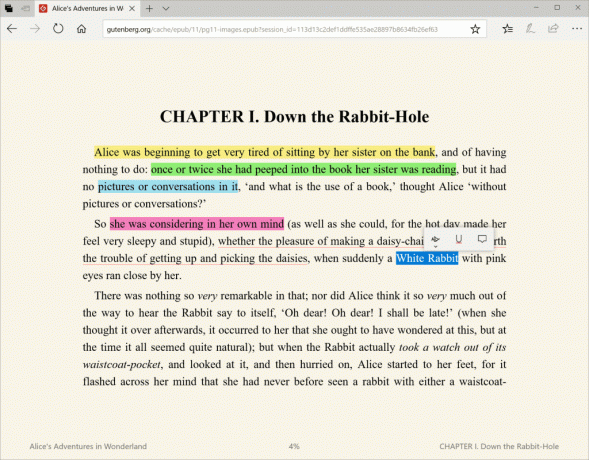
Če želite med branjem dodati opombe, izberite besedilo, tapnite ali kliknite Dodajte opombo gumb in dodajte svojo opombo.
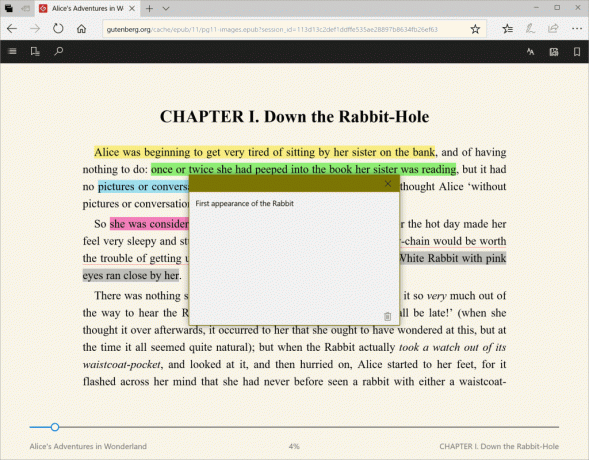
Če želite svoj zapisek urediti ali izbrisati, kliknite Uredite svoj zapisek gumb.

Izboljšave za Microsoft Edge PDF: Dodali smo več barv poudarka in možnost Vprašaj Cortano v PDF-jih v Microsoft Edge.
Druge izboljšave Microsoft Edge, vključno z:
- Začetna stran Microsoft Edge (videna, ko je bila na novo zagnana), tako da se barva bolj gladko preliva na strani Start in Nov zavihek.
- Zdaj boste lahko zaprli aplikacijo Microsoft Edge neposredno z gumbom za zapiranje, tudi ko se prikaže pogovorno okno JavaScript.
- Dodali smo možnost »Dodaj zavihke med priljubljene« v kontekstnem meniju z desno tipko miške na zavihkih. Z njegovo uporabo boste ustvarili mapo Priljubljene z vsemi spletnimi mesti, odprtimi v zavihkih v trenutnem oknu.
- Novi zavihki bodo zdaj bolj gladko animirani na vrstici z zavihki, ko jih odprete in zaprete.
- Izboljšali smo obnašanje pri obnovitvi seje, tako da se seja Microsoft Edge z več okni obnovi s klikom na povezavo (na primer iz e-pošte), je okno v fokusu na koncu obnovitve tisto, ki vsebuje novo povezavo.
Izboljšave Cortane
Z inteligenco vida dvignite opomnike Cortane na naslednjo raven: Večina od nas se je že srečala s fotografiranjem plakata prihajajočega dogodka ali dodajanjem zaznamka na spletno mesto dogodka za nadaljnjo uporabo, da bi kasneje na to pozabili. S to različico uvajamo dve novi funkciji, začenši s trgom en-us, ki vam pomagata, da nikoli več ne zamudite dogodka, ki vas zanima!
Vpogledi v zvitke kamere Cortana: Z vašim dovoljenjem vas bo Cortana zdaj pozvala, da ustvarite opomnik, ko opazi plakate dogodkov v vašem posnetku fotoaparata! Če ga želite preizkusiti, se prepričajte, da ste prijavljeni v Cortano s svojim MSA ali delovnim računom, nato pa Cortani dovolite dostop vaš fotoaparat prek Nastavitve > Cortana > Dovoljenja in zgodovina > »Upravljajte informacije, do katerih lahko Cortana dostopa iz tega naprava«. Ko naslednjič posnamete fotografijo letaka za prihajajoči dogodek, vas bo Cortana povprašala, ali želite ustvariti opomnik za ta čas.
Opomba: Cortana bo zagotovila vpoglede samo, če je vaša naprava priključena na vir napajanja in v omrežju brez odmerjanja.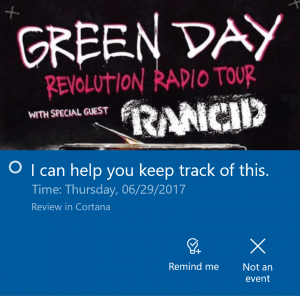
Cortana Lasso: Ste uporabnik pisala? Če je tako, lahko Cortana zdaj pomaga spremljati prihodnje dogodke na vašem zaslonu! Uporabite novo orodje lasso, da obkrožite ustrezne informacije in Cortana bo prepoznala čas in ponudila predlagana nadaljnja dejanja v kontekstnem meniju. Spremljanje prihajajočih dogodkov še nikoli ni bilo lažje! Če ga želite preizkusiti, pojdite v Nastavitve > Naprava > Pero in črnilo Windows > Pritisnite in držite ter v spustnem izbirniku izberite Cortana Lasso. Poiščite spletno mesto z informacijami o prihajajočem dogodku ali plakat dogodka, ki ga je nekdo delil v družbenih medijih – ko imate dogodek na zaslonu samo pritisnite in držite gumb za vrnitev peresa, obkrožite podatke o času in opazujte, kako Cortana dela svoje čarovnije. Tako enostavno!
Opomba: da bo to delovalo, mora vaše pero podpirati tipko Pritisnite in držite – na primer pero, ki ste ga dobili s Surface Pro 4, Surface Book ali Surface Studio.
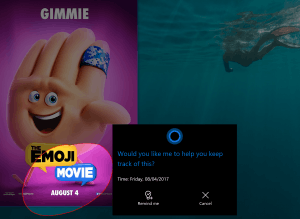
Razvoj izkušnje rokopisa v sistemu Windows 10
Uporaba vaših povratnih informacij za razvoj izkušnje rokopisa: Trdo smo delali, da bi vključili vaše povratne informacije in z današnjo gradnjo uvajamo novo ploščo za rokopis, ki temelji na XAML – z več potezami, enostavnejšim urejanjem, čustvenimi simboli in še več!
Nove funkcije vključujejo:
Z novim modelom pretvorbe in prelivanja v ploščo napišite, kolikor želite! Ko pišete, boste zdaj videli, da se vaše prejšnje besede pretvorijo v vtipkano besedilo na plošči za rokopis. Ko napolnite ploščo za rokopis in dvignete pero z zaslona, se bo besedilo premaknilo, tako da boste imeli prostor za nadaljevanje pisanja. Pritisnite gumb za objavo, da vstavite celotno besedilo in počistite tabelo.

Izberite besedilo, da ga uredite: Vidite nekaj, kar želite spremeniti? Če izberete besedilo, medtem ko je plošča za rokopis odprta, se bo to besedilo zdaj prikazalo znotraj plošče, tako da lahko preprosto spreminjate.
Popravite na plošči za rokopis tako, da prepišete pretvorjeno besedilo: Je bilo kaj napačno prepoznano? Namesto da bi uporabljali predlagano nadomestno besedilo, imate zdaj možnost samo črnila pravilne črke na vrhu pretvorjenega besedila!

Izvedite popravke s potezami s črnilom: Ko so vaše napisane besede pretvorjene v tip ali če ste izbrali obstoječe besedilo, lahko zdaj preprosto naredite enostavna urejanja znotraj plošče za rokopis z našimi štirimi novimi potezami: prečrtanje, praskanje, spajanje in razdelitev. Poskusi!

Najdi moje pero: Ne veste, kam ste dali pero? Pero nima GPS-a, zato vam ne moremo pomagati, vendar *lahko* naredimo, da vam povemo, kje ste bili, ko ste nazadnje vnesli črnilo v računalnik. Kar smo naredili! Pojdite na Nastavitve > Posodobitev in varnost > »Najdi mojo napravo«, da vidite, za kaj gre.
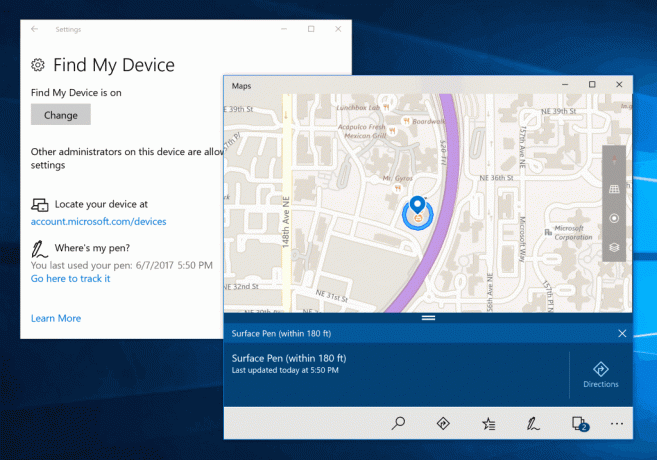
Vnašanje emojijev na tipkovnico strojne opreme je postalo lažje: Slišali smo vaše povratne informacije in danes z veseljem napovedujemo novo ploščo Emoji! Pritisnite Win + piko (.) ali Win + podpičje (;), medtem ko je fokus v polju z besedilom in pojavila se bo plošča Emoji, kjer se boste lahko hitro pomikali in izbrali želeni emoji.

V kategoriji emodžijev »Ljudje« lahko spremenite ton kože emodžija s klikom na gumb v zgornjem desnem kotu:
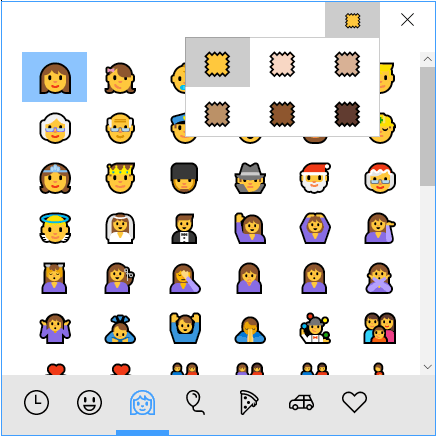
n Poleg tega, da z miško izberete emoji, se lahko po plošči pomikate tudi z naslednjimi tipkami:
- Puščične tipke – Krmarjenje med emoji
- Tab / Shift + Tab – preklop kategorije emodžijev
- Enter – izberite emoji
- Esc – Zaprite ploščo
Trenutno je ta izkušnja emodžijev na voljo samo, če je angleščina (Združene države) aktivni jezik vaše tipkovnice. Kot opomnik, če morate preklapljati med jeziki na seznamu jezikov, lahko uporabite bližnjico Win + Space.
Nova tipkovnica na dotik:
Imamo popolnoma novo tipkovnico na dotik na namizju! Če ste bili ljubosumni na boljše funkcije tipkovnice v telefonu, boste z veseljem slišali z današnjim build prinašamo tiste znane izkušnje s telefonsko tipkovnico v vaš računalnik z našim novim dotikom, ki temelji na XAML tipkovnico!
To vključuje številne priljubljene zahteve, ki smo jih slišali od vas, kot so:
- Izboljšano predvidevanje besedila
- Izboljšana izkušnja emojijev
- Tipkovnica z eno roko na dotik
- Pisanje oblik z enoročno tipkovnico na dotik
- Nov meni z nastavitvami tipkovnice na dotik
- Diktat na namizju
Windows 10 build 16215 ima veliko drugih nastavitev. O njih se lahko naučite od uradni dnevnik sprememb. Izboljšave so bile narejene za nastavitve, Windows Update, Game Bar, Bash na Ubuntu (podsistem Windows za Linux), Enostavnost dostopa, Hyper-V. Vse te spremembe bomo pregledali ločeno v prihodnjih člankih.
Če ste v programu Fast ring programa Windows Insiders, pojdite na Nastavitve -> Posodobitev in varnost -> Windows Update -> Preverite posodobitve.