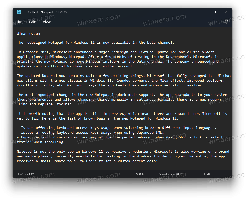Windows 10 Build 18305 (Fast Ring)
Microsoft izdaja novo različico iz razvojne veje (naslednja različica Windows 10, trenutno znana kot različica 1903 ali 19H1). Insajderji v Fast Ringu dobijo Windows 10 Build 18305.
Tukaj je nekaj novega.
Poenostavljena začetna postavitev
Na podlagi vaših povratnih informacij uvajamo poenostavljeno privzeto začetno postavitev za nove naprave, nove uporabniške račune in čiste namestitve. Nova postavitev je bila poenostavljena v elegantno obliko enega stolpca z zmanjšanimi ploščicami na najvišji ravni. Za IT skrbnike, ne skrbite, komercialne in izobraževalne stranke bodo videli tudi poenostavljeno postavitev, prilagojeno tem scenarijem.
Skupaj s prejšnjimi spremembami, ki zagotavljajo zmožnost odstranite dodatne aplikacije za mapo »Prejeto«., in nov način za enostavno odpenjanje mape ali skupine ploščic, je poenostavljena postavitev Start del stalnega prizadevanja za izboljšanje vaše izkušnje Start v prihajajoči izdaji sistema Windows.
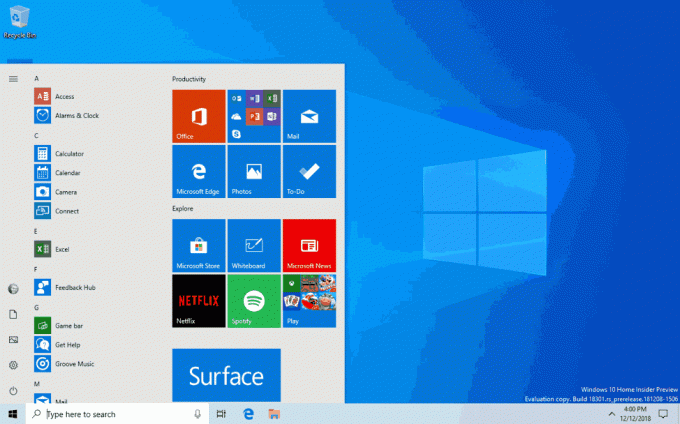
Opomba: Ko posodobite to različico, se vaša začetna postavitev ne bo samodejno spremenila v novo postavitev, ker želimo, da je vse točno tako, kot ste jo pustili, preden ste posodobili.
Predstavljamo Windows Sandbox!
Windows Sandbox je novo lahko namizno okolje, prilagojeno varnemu izvajanju aplikacij v izolaciji.
Kolikokrat ste prenesli izvedljivo datoteko, vendar ste se bali zagnati? Ste bili kdaj v situaciji, ko je zahtevala čisto namestitev sistema Windows, vendar niste želeli nastaviti navideznega stroja?
Pri Microsoftu se redno srečujemo s temi situacijami, zato smo razvili Windows Sandbox: izolirano namizno okolje, kjer lahko izvajate nezaupljivo programsko opremo brez strahu pred trajnim vplivom na vašo napravo. Vsaka programska oprema, nameščena v Windows Sandbox, ostane samo v peskovniku in ne more vplivati na vašega gostitelja. Ko je Windows Sandbox zaprt, se vsa programska oprema z vsemi datotekami in stanjem trajno izbriše.
Windows Sandbox ima naslednje lastnosti:
- Del sistema Windows – vse, kar je potrebno za to funkcijo, je dobavljeno z Windows 10 Pro in Enterprise. VHD-ja ni treba prenesti!
- Neokrnjeno – vsakič, ko se Windows Sandbox zažene, je čist kot popolnoma nova namestitev sistema Windows
- Za enkratno uporabo – na napravi ne ostane nič; vse se zavrže, ko zaprete aplikacijo
- Varno – za izolacijo jedra uporablja virtualizacijo, ki temelji na strojni opremi, ki se opira na Microsoftov hipervizor za zagon ločenega jedra, ki izolira Windows Sandbox od gostitelja
- Učinkovito – uporablja integriran načrtovalnik jedra, pametno upravljanje pomnilnika in virtualni GPU
Če želite namestiti Windows Sandbox, pojdite na Nastavitve > Aplikacije > Aplikacije in funkcije > Programi in funkcije > Vklop ali izklop funkcij sistema Windowsin nato izberite Omogoči peskovnik Windows.
Če želite zagnati Windows Sandbox, odprite datoteko Začni meni, vnesite Peskovnik Windows in ga nato izberite.
Veseli smo, da bomo izvedeli, kako uporabljate Windows Sandbox! Ker nadaljujemo z dodajanjem novih funkcij, so vaše povratne informacije ključnega pomena pri oblikovanju smeri te funkcije, zato delite svoje misli z nami na Središče za povratne informacije.

Windows Sandbox spoštuje nastavitve diagnostičnih podatkov gostitelja. Vse druge nastavitve zasebnosti so nastavljene na privzete vrednosti.
Za več informacij obiščite Peskovnik Windows v notranjosti jedra Windows.
Znane težave
- Ko je Windows Sandbox prvič nameščen in ob vsakem servisnem dogodku se bo zagnal postopek namestitve in sprožil pomembno aktivnost CPE in diska za kakšno minuto.
- Odpiranje menija Start v Windows Sandbox traja nekaj časa in nekatere aplikacije menija Start se ne bodo zagnale.
- Časovni pas ni sinhroniziran med Windows Sandbox in gostiteljem.
- Windows Sandbox ne podpira namestitvenih programov, ki zahtevajo ponovni zagon.
- Microsoft Store ni podprt v Windows Sandbox.
- Windows Sandbox ne podpira zelo dobro zaslonov z visokim dpi.
- Windows Sandbox ne podpira v celoti konfiguracij z več monitorji.
Izboljšave v aplikaciji Windows Security
Nova izkušnja z zgodovino zaščite: Od uporabnikov smo prejeli odlične povratne informacije o naši zgodovini in poslušali smo! Na podlagi predlogov in povratnih informacij, ki smo jih prejeli, je bila izkušnja zgodovine zaščite v varnosti Windows popolnoma prenovljena. Nova izkušnja zgodovine zaščite vam še vedno prikazuje zaznave protivirusnega programa Windows Defender, vendar je zdaj posodobljeno, da nudi tudi bolj podrobne in lažje razumljive informacije o grožnjah in na voljo dejanja. V zgodovino smo dodali tudi bloke nadzorovanega dostopa do map, skupaj z vsemi bloki, ki so narejeni z organizacijsko konfiguracijo pravil za zmanjšanje površine napada. Če uporabljate orodje za skeniranje brez povezave Windows Defender, bodo vsa odkritja, ki jih izvede, zdaj prikazana tudi v vaši zgodovini. Poleg tega boste na seznamu zgodovine videli vsa čakajoča priporočila (rdeča ali rumena stanja iz celotne aplikacije). Upamo, da so vam spremembe, ki smo jih naredili, všeč!

Predstavljamo zaščito pred posegi! Zaščita pred posegi je nova nastavitev protivirusnega programa Windows Defender, ki je na voljo v aplikaciji Windows Security, ki, ko je vklopljena, zagotavlja dodatne zaščite pred spremembami ključnih varnostnih funkcij, vključno z omejevanjem sprememb, ki niso narejene neposredno prek aplikacije Windows Security. To nastavitev najdete pod Varnost sistema Windows > Zaščita pred virusi in grožnjami > Nastavitve zaščite pred virusi in grožnjami.

Simboli in Kaomoji so zdaj oddaljeni le bližnjice!
Ste kdaj poskusili vnesti pomišljaj em in se niste mogli spomniti kode tipke Alt? Želeli ste objaviti »obrnjeno mizo« v družbenih medijih, a se niste mogli spomniti zaporedja znakov? Ko pritisnete WIN+(pika) ali WIN+(podpičje), bo izbirnik, ki se prikaže, poleg emodžijev zdaj vključeval tudi simbole in kaomoji!
lahko vprašate, kaj je kaomoji? V dobesednem prevodu iz japonščine pomeni "znaki obraza" - v bistvu je to način ustvarjanja obrazov samo z besedilom. Morda jih že uporabljate, na primer zgoraj omenjenega je relativno priljubljena: (╯°□°)╯︵ ┻━┻
Če se poglobite več na stran simbolov, boste ugotovili, da smo vključili razdelke za ločila, valute, geometrijske, matematične, latinske in jezikovne simbole. Ko izberete svoje najpogosteje uporabljene simbole, se bo z njimi pojavil nazadnje uporabljen zavihek, tako da jih bo naslednjič še lažje izbrati.
Trenutno samo razdelek emoji podpira tip za iskanje.
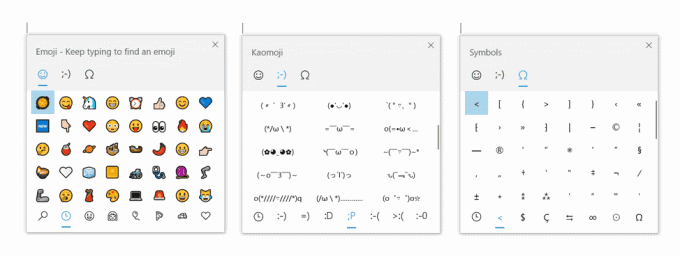
Ta izkušnja, ki je bila prvotno uvedena za kitajščino (poenostavljeno) med razvojem RS5, se je začela uvajati za Insiders v vseh jezikih z gradnjo 18252 – od danes je zdaj na voljo vsem Insajderjem v Fast! Veseli bomo, če ga preizkusite in delite povratne informacije. Ste ga že preizkusili? S to gradnjo smo na podlagi vaših povratnih informacij nekoliko posodobili razpoložljive kaomoji, vključno z dodajanjem ¯\_(ツ)_/¯ in ᓚᘏᗢ.
Zgodovina odložišča dobi novo podobo
Ste že poskusili uporabiti zgodovino odložišča? Če je omogočeno, vam omogoča, da shranite več elementov odložišča za kasnejšo uporabo. Predstavljen med razvojem RS5, od vseh smo prejeli odlične povratne informacije o tej izkušnji in ena od stvari, ki smo jih največ slišali, je da uporabniški vmesnik ni bil dovolj kompakten – za vsak vnos je bil porabljen velik prostor, tudi če je šlo le za majhno besedilo Drobec. Prvotno smo se odločili za prikaz večjih vnosov, tako da je bilo prostora za lep predogled slike, a ko smo pogledali naše podatke, smo ugotovili, da je 90 % elementov v zgodovini odložišča besedilo. Na podlagi tega in vaših povratnih informacij zdaj optimiziramo zasnovo za odrezke besedila – zmanjšamo višino vsakega vnosa in vam tako omogočimo dostop do več vnosov, ne da bi se morali pomikati po pogledu.
Upamo, da vam je všeč sprememba, ki smo jo naredili! Kopirajte nekaj besedila in pritisnite Tipka z logotipom Windows + V da si ogledate posodobljen dizajn.
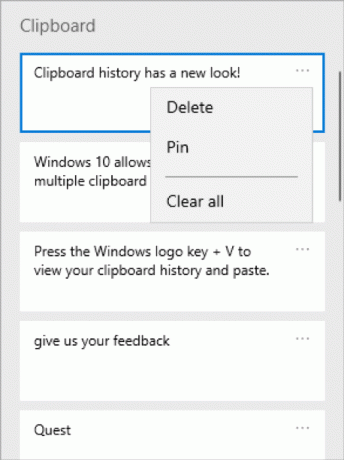
Prijava v Windows z Microsoftovimi računi brez gesla
Prizadevamo si za odpravo gesel in varovanje vaših računov z še eno zanimivo funkcijo. Danes objavljamo podporo za nastavitev in prijavo v sistem Windows z računom telefonske številke, ne da bi morali ustvariti ali se soočiti z geslom! Če imate Microsoftov račun s svojo telefonsko številko, lahko uporabite kodo SMS za prijavo in nastavite svoj račun v sistemu Windows 10. Ko nastavite svoj račun, se lahko za prijavo v Windows 10 uporabite Windows Hello Face, prstni odtis ali kodo PIN (odvisno od zmogljivosti vaše naprave). Nikjer ni potrebno geslo!

Ustvarjanje računa za telefonsko številko brez gesla
Če še nimate računa za telefonsko številko brez gesla, ga lahko ustvarite v mobilni aplikaciji, kot je Word, in ga preizkusite. Preprosto pojdite v Word in se prijavite s svojo telefonsko številko tako, da vnesete svojo telefonsko številko pod »Prijava ali registracija brezplačno«.
Dodajte svoj račun telefonske številke brez gesla v Windows
Zdaj, ko ste ustvarili račun za telefonsko številko brez gesla, ga lahko uporabite za prijavo v Windows z naslednjimi koraki:
- Dodajte svoj račun v Windows iz Nastavitve > Računi > Družina in drugi uporabniki > »Dodaj nekoga drugega v ta računalnik«.
- Zaklenite napravo in na zaslonu za prijavo v Windows izberite račun za svojo telefonsko številko.
- Ker vaš račun nima gesla, izberite »Možnosti prijave«, kliknite nadomestno ploščico »PIN« in kliknite »Prijava«.
- Pojdite skozi spletno prijavo in nastavite Windows Hello (to je tisto, kar boste uporabili za prijavo v svoj račun ob naslednjih prijavah)
- Zdaj lahko uživate v prednostih prijave v Windows z računom za telefonsko številko brez gesla.
Opomba: ta izkušnja je trenutno na voljo samo za Insiders on Home Edition. Obvestili vas bomo, ko se bo razširila na več izdaj
Poenostavljena izkušnja ponastavitve PIN-a za Windows Hello
Vemo, da je zapomnitev kode PIN lahko težavna, zato smo želeli uporabnikom naših Microsoftovih računov zagotoviti prenovljeno izkušnjo ponastavitve PIN-a Windows Hello z enakim videzom in občutkom kot pri prijavi v splet. Preverite v današnji različici, tako da kliknete povezavo »Pozabil sem PIN«, ko se prijavite v Windows s kodo PIN.
![Prenovljena ponastavitev PIN-a za Windows Hello za uporabnike Microsoftovih računov [samo predogled]](/f/1e2545e5657011176bf40ec79b9fe700.gif)
Opomba: ta izkušnja je trenutno na voljo samo za Insiders on Home Edition. Obvestili vas bomo, ko se bo razširila na več izdaj.
Naj vaša naprava deluje nemoteno s priporočenim odpravljanjem težav
Microsoft lahko samodejno odpravi določene kritične težave na vaši napravi Windows, da nemoteno deluje. Na primer, lahko samodejno obnovimo privzete nastavitve za kritične storitve, prilagodimo nastavitve funkcij da ustreza vaši konfiguraciji strojne opreme ali naredite druge posebne spremembe, potrebne za delovanje sistema Windows običajno. Odpravljanje kritičnih težav se zgodi samodejno in ga ni mogoče izklopiti.
Priporočamo tudi odpravljanje težav za druge težave, ki niso kritične za normalno delovanje sistema Windows, vendar bi lahko vplivale na vašo izkušnjo. Priporočamo na primer, da izklopite nastavitev, ki včasih povzroči, da se aplikacija ali funkcija nepričakovano zruši, dokler ni na voljo posodobitev. Sporočili vam bomo, ko vam lahko pomagamo, vi pa se lahko odločite, da zaženete orodje za odpravljanje težav ali ga prezrete. Prav tako lahko spremenite, kako se priporočeno odpravljanje težav izvaja v vaši napravi, tako da odprete Start > Nastavitve > Zasebnost > Diagnostika in povratne informacije.
Morda ste opazili, da je bila ta funkcija viden nekaj časa, zdaj pa je popolnoma funkcionalen.
Med testiranjem funkcije boste morda videli naše priporočeno odpravljanje težav. Ti testi, označeni kot »priporočeno orodje za odpravljanje težav«, so varni za izvajanje in ne bodo spremenili vaše naprave. Preizkusi pomagajo zagotoviti, da funkcija deluje, kot je bila zasnovana, in vam dajejo priložnost, da podate povratne informacije, tako da lahko pomagamo, da vaša naprava deluje kar najbolje.
To obvestilo boste videli, ko bo za vašo napravo na voljo priporočeno orodje za odpravljanje težav:
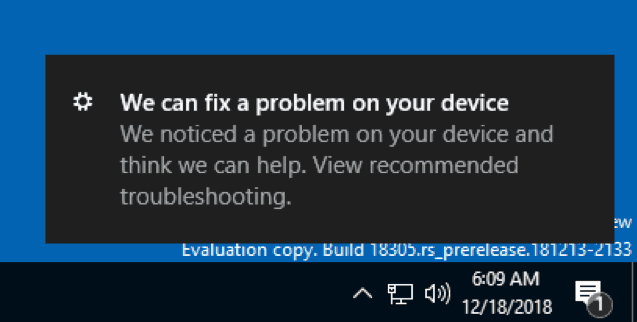
Ko kliknete obvestilo, boste videli ta zaslon, kjer lahko izberete, ali želite zagnati priporočeno orodje za odpravljanje težav ali ne.

Samodejni ponovni zagon in prijava (ARSO) za podjetja
Ste utrujeni od utripajočih zaslonov po vsaki posodobitvi?
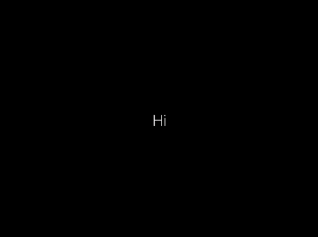
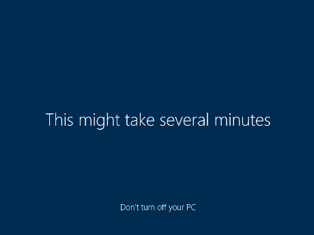
ARSO je funkcija, ki po posodobitvi samodejno prijavi uporabnika za dokončanje nastavitve in nato zaklene računalnik. Ta funkcija je del naše zgodbe o brezhibnih posodobitvah za Windows, njen cilj pa je zmanjšati boleče točke strank okoli posodobitev, vključno s stvarmi, kot je nastavitev časa po prijavi in nezmožnost nadaljevanja tam, kjer ste šli izklopljen.
Ta funkcija bo omogočena na napravah, pridruženih domeni v oblaku, ki izpolnjujejo določene varnostne zahteve:
- BitLocker je omogočen in med nadgradnjo ni začasno ustavljen
- TPM 2.0
- SecureBoot
Če želite preveriti, ali bo vaša naprava dobila ARSO, pojdite v Nastavitve > Računi > Možnosti prijave > Zasebnost:
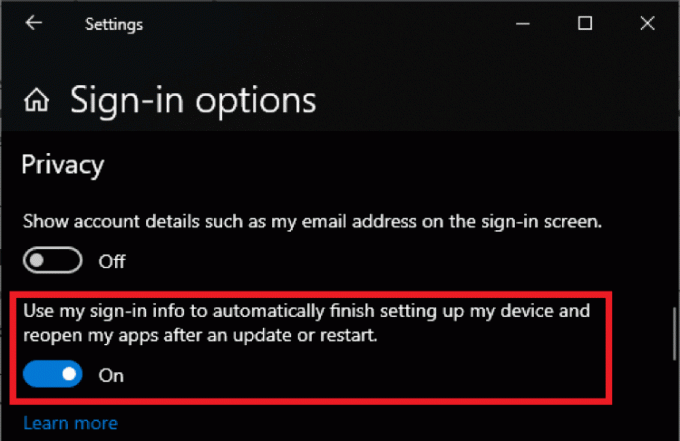
Če je stikalo vklopljeno in ni zatemnjeno, naprava izpolnjuje varnostne zahteve za ARSO in je privzeto omogočena.
Če je stikalo zatemnjeno in omogočeno, to pomeni, da je vaš IT skrbnik za vas izrecno omogočil ARSO, ne glede na varnostne zahteve vaše naprave.
Če je preklop zatemnjen in onemogočen, to pomeni, da ne izpolnjujete minimalnih varnostnih zahtev za Enterprise ARSO ali vaš IT skrbnik je izrecno onemogočil ARSO za vas, ne glede na varnost vaše naprave zahteve.
Nastavite privzeti zavihek Upravitelj opravil
Ali imate v upravitelju opravil prednostni zavihek – tisti, na katerega vedno takoj preklopite? Z veseljem vam sporočamo, da lahko zdaj izberete svoj privzeti zavihek! Ko zaženete upravitelja opravil, bo zdaj skočil neposredno na želeni zavihek.
Svoj želeni zavihek lahko nastavite prek Opcije > Nastavi privzeti zavihek.

Posodobljena domača stran nastavitev
V tej različici uvajamo nov način za pomoč uporabnikom pri dokončanju namestitve sistema Windows in hitrem dostopu do nekaterih najpogosteje uporabljenih nastavitev. Domača stran z nastavitvami, ki jo je navdihnila domača stran Microsoftovega računa, ima zdaj na vrhu glavo, ki vam omogoča hitro dejanja za stvari, kot sta prijava in upravljanje vašega Microsoftovega računa, s čimer izboljšate izkušnjo Windows in Microsoft. Omogoča tudi enostaven vpogled v stanje sistema, na primer, kdaj so na voljo posodobitve.
Nekateri ste to morda že videli v prejšnjih različicah, vendar ne skrbite, če ne, to bomo počasi uvajali in videli boste v prihodnji različici.
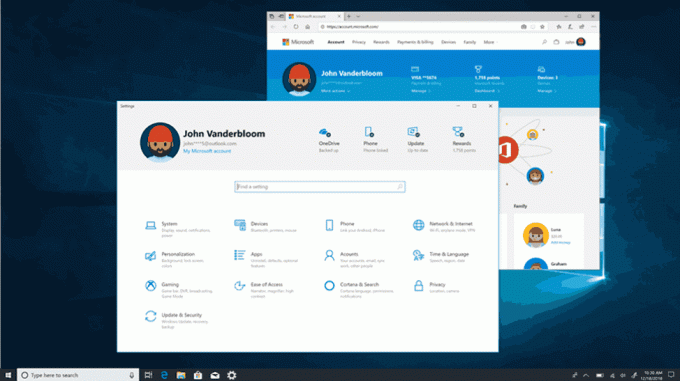
Prijazni zmenki v File Explorerju
Z gradnjo 18272, smo omenili, da bodo nekateri insajderji opazili nekaj majhnih sprememb v File Explorerju. Obljubili smo podrobnosti in delili posodobljeno privzeto razvrščanje map za prenose je bil prvi del tega. Drugi del je ta: preizkušamo novo privzeto obliko datuma v File Explorerju! Imenuje se prijateljski zmenki, si lahko ogledate primer, kako izgleda na spodnji sliki.
Zakaj narediti spremembo? Nova oblika poenostavlja stolpec s spremembo datuma in zagotavlja skladnost z drugimi pogledi, ki jih vidite v operacijskem sistemu, v aplikacijah in v spletu.
Hvaležni smo vsem, ki ste si do zdaj vzeli čas in delili svoje povratne informacije. Glede na vaše komentarje v Build 18305 nekoliko olajšamo izklop, če to ni vaša stvar – nimate več če želite brskati po nastavitvah, lahko zdaj z desno miškino tipko kliknete stolpec s spremembo datuma in vklopite in izklopite prijazne datume tam.
Prijateljski zmenki še niso na voljo za vse, zato ne skrbite, če jih še ne vidite – sporočili vam bomo, ko bo v živo za vse.
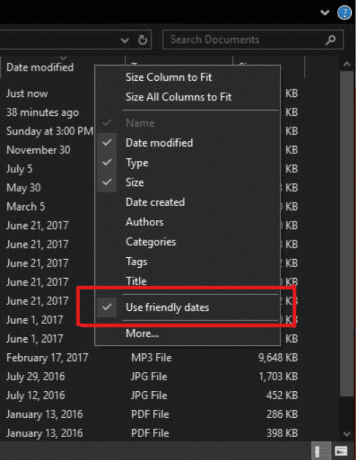
Sence so nazaj!
Kot so opazili nekateri bistri insajderji, smo pred kratkim začeli ponovno uvajati delo s sencami, ki smo ga prvotno predstavili Zgradba 17711.
Sence so del naše dolgoročne vizije razvoj Fluent Design, in z veseljem vam jih bomo vrnili danes, potem ko smo obravnavali nekatere povratne informacije, ki ste jih delili z nami po začetni uvedbi.
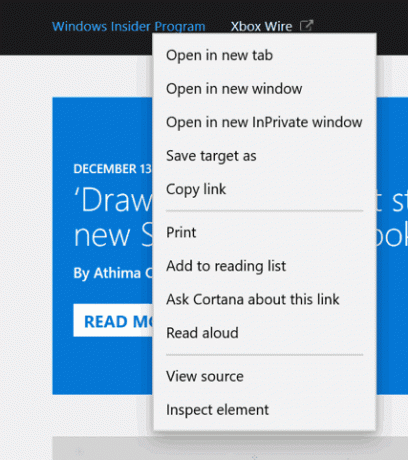
Ponovna izdaja novega japonskega IME
Hvala za vaše dragocene povratne informacije o našem nov japonski IME. Pred nekaj tedni smo IME izklopili, da bi obravnavali nekatere povratne informacije, ki so nam jih dali, in zdaj smo pripravljeni začeti znova uvajati IME za insajderje. Najnovejša različica IME ima izboljšane ključne možnosti prilagajanja in izboljšano zanesljivost okna kandidatov (odpravljanje težave, kjer se ne bi prikazoval), in veselimo se, da jo boste preizkusili. Ker želimo zagotoviti najboljšo možno izkušnjo tipkanja, bo to postopno uvajanje – nekateri insajderji ga bo prejel danes, mi pa bomo natančno pregledali tako meritve kot vaše komentarje, preden bomo IME posredovali vsi. Veselimo se, da ga preizkusite in delite povratne informacije!
Opomba: Zavedamo se težav z združljivostjo z nekaterimi aplikacijami za igre in ekipa se ukvarja z njimi – obvestili vas bomo, ko bo to rešeno.
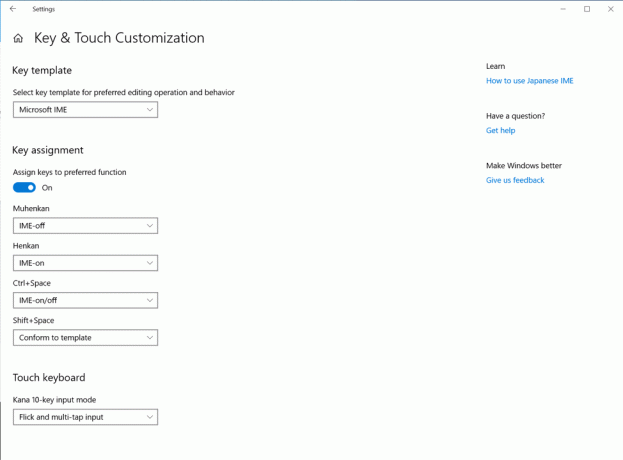
Predstavljamo aplikacijo Office za Windows 10
Ta mesec so Windows Insiderji prvič pogledali novo aplikacijo Office, preprosto izkušnjo, zasnovano tako, da uporabnikom pomaga, da kar najbolje izkoristijo Office in se hitro vrnejo k svojemu delu. Ta aplikacija temelji na preoblikovanju Office.com izkušnja, ki je imela odlične povratne informacije uporabnikov in je spremenila, koliko naših spletnih uporabnikov se dnevno ukvarja z Officeom.
Aplikacija je odlično izhodišče za Office, ki vam pomaga enostavno najti vse svoje datoteke na enem mestu ali enostavno dostopati do katere koli rešitve Officea, ki vam je na voljo. Ve, da vas poveže z bogatimi odjemalci Officea, če so nameščeni v vašem računalniku, ali pa vas bo poslal na spletno različico Officea, če niso. IT bo cenil tudi možnost prilagajanja aplikacije z integracijo drugih poslovnih aplikacij, ki uporabljajo Azure Active Directory, v izkušnjo in uporabo blagovne znamke podjetja v aplikaciji.
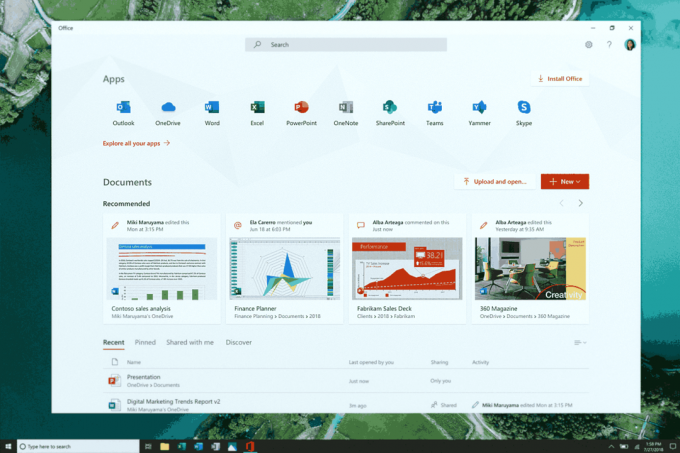
Prosimo, glejte Objava v spletnem dnevniku Microsoft 365 za več informacij o aplikaciji Office. Začnite uporabljati aplikacijo, da kar najbolje izkoristite Office, in nam sporočite svoje mnenje prek povezave za povratne informacije v razdelku »Nastavitve«.
Opomba: Morda boste opazili nove ikone Officea na zgornjem posnetku zaslona! Še niso v živo za Insiders, vendar smo želeli, da okusite, kako bo videti, ko bodo.
Opravite več s Cortano in Microsoft To-Do
Želite samo en seznam opravil, ki vam deluje dvakrat bolj? Prihranite čas in ostanite organizirani – Cortana vam pomaga tako, da na sezname doda vaše opomnike in opravila Microsoftova opravila s tem predogledom funkcije, tako da lahko ostanete na tekočem, kaj je najpomembnejše. Uporabite svoj glas, računalnik, telefon – vaša izbira.
Poenostavite svoja opravila – vaši seznami in opomniki iz celotnega Microsoft To-Do, Cortane in opravil v Outlooku lahko zdaj postanejo eno, centralno v vaši aplikaciji Microsoft To-Do. Uporabite Microsoft To-Do kjer koli: v sistemu Android ali iPhone, s Cortano ali v računalniku z operacijskim sistemom Windows 10. Do njega lahko dostopate tudi s spleta. Samodejno se sinhronizira, tako da nikoli ne zamudite utripa.
Ko zaprosite Cortano, naj doda mleko na vaš seznam živil, se bo to prikazalo na enem od vaših Microsoftovih seznamov opravil.

Ali pa prosite Cortano, naj vas opomni, da pokličete prijatelja in da se opomnik prikaže na vašem Microsoftovem načrtovanem seznamu opravil.

S to integracijo si prizadevamo za nemoteno sinhronizacijo vaših seznamov opravil v Microsoft To-Do, Cortano in vaših opravilih v Outlooku. Preberite več o integraciji opravil Microsoft To-Do in Outlook.
Za začetek sinhronizacije mora vaš računalnik z operacijskim sistemom Windows 10 izvajati Build 18267+ in je povezan z regijo Avstralije, Indije, ZDA ali Združenega kraljestva. Preberite več o integraciji Microsoft To-Do in Cortana. Če želite deliti povratne informacije, pridruži se kohorti ali uporabite središče za povratne informacije Windows. uporabite središče za povratne informacije Windows.
- Odpravili smo težavo, ki je povzročila preverjanje hroščev z napako »KERNEL SECURITY CHECK FAILURE« pri ustvarjanju/zagonu navideznih računalnikov ali nameščanju/izvajanju skeniranja z nekaterimi AV aplikacijami.
- Odpravili smo težavo, pri kateri je imela ikona Odpri mapo v File Explorerju belo ozadje pri uporabi temne teme.
- V prejšnji različici smo odpravili težavo, pri kateri so se nastavitve zrušile pri odpiranju nastavitev govora.
- Odpravili smo težavo, pri kateri akcijski center v zadnjih nekaj letih ni imel otvoritvene animacije.
- Odpravili smo težavo, pri kateri so vse navedene dejavnosti, tako da lahko enostavno nadaljujete tam, kjer ste končali, ko ste odprli iskanje, imeli nepričakovano star časovni žig.
- Odpravili smo težavo, pri kateri je imelo iskalno polje v opravilni vrstici okrnjeno temno obrobo v svetli temi.
- Popravili smo nekaj scenarijev, zaradi katerih bi lahko opravilna vrstica nepričakovano postala pregledna.
- Odpravili smo težavo, zaradi katere bi taskhostw.exe lahko dolgo časa nepričakovano uporabljal veliko CPE.
- Odpravili smo težavo, pri kateri bi se nastavitve zrušile, ko bi kliknili možnost »Ogled uporabe prostora za shranjevanje na drugih pogonih« v razdelku Sistem > Shramba v zadnjih različicah.
- Odpravili smo težavo, pri kateri »Izbriši prejšnjo različico sistema Windows« v Configure Storage Sense ni bilo mogoče izbrati.
- Odpravili smo težavo, zaradi katere je varnostno kopiranje pri nekaterih nepričakovano uspelo s sporočilom, da je medij zaščiten pred pisanjem (koda napake 0x80070013).
- Ko je razdelek Iskanje viden v nastavitvah, bo zdaj pred Posodobitev in varnost.
- Odpravili smo težavo, pri kateri so imele nekatere strani v nastavitvah več prostora na vrhu kot druge.
- Odpravili smo težavo, zaradi katere ☆ in nekateri drugi znaki niso bili pravilno prikazani v določenih besedilnih poljih.
- Odpravili smo težavo, pri kateri je delovni prostor Windows Ink uporabljal staro ikono trgovine Microsoft Store.
- Odpravili smo težavo, pri kateri bi lahko izbirnik emodžijev delno narisal izven zaslona, če bi ga priklical blizu dna zaslona.
- Odpravili smo težavo, pri kateri druga vrstica indikatorja vnosa v opravilni vrstici, ko je prikazana, ni bila berljiva v svetli temi.
- Posodobili smo svoje sporočilo v orodju za izrezovanje, tako da vključuje namig o uporabi WIN+Shift+S za izboljšanje odkrivanja – hvala ljudem, ki ste to predlagali!
- Odpravili smo težavo, pri kateri na zavihku Podrobnosti v upravitelju opravil niste mogli razvrstiti po stolpcu »Pomnilnik GPU v skupni rabi«.
- Odpravili smo težavo, zaradi katere je ShellExperienceHost.exe preprečil, da bi naprava prešla v stanje spanja sporočilo »Seja Miracast je trenutno povezana.« kljub temu, da je omenjena seja že bila odklopljen.
- Odpravili smo težavo iz prejšnjega leta, ko se v nekaterih sistemih zvočnega krmilnika visoke ločljivosti ni uspelo zagnati s kodo 10, zaradi česar ni zvoka iz vgrajenih zvočnikov in mikrofona.
- Barve hiperpovezave je treba izboljšati v temnem načinu v Sticky Notes, če so vpogledi omogočeni.
- Aplikacija Varnost Windows lahko prikaže neznano stanje za območje zaščite pred virusi in grožnjami ali pa se ne osveži pravilno. To se lahko zgodi po nadgradnji, ponovnem zagonu ali spremembi nastavitev.
- Proces cmimanageworker.exe lahko visi, kar povzroči počasnost sistema ali večjo porabo CPE od običajne. To je mogoče zaobiti tako, da znova zaženete stroj, če do tega pride.
- Zagon iger, ki uporabljajo protigoljufanje BattlEye, bo sprožilo preverjanje hroščev (zelen zaslon) – preiskujemo.
- Tiskalniki USB se lahko pojavijo dvakrat v razdelku Naprave in tiskalniki na nadzorni plošči. Ponovna namestitev tiskalnika bo odpravila težavo.
- Raziskujemo težavo, pri kateri klik na vaš račun v dovoljenjih za Cortana ne prikaže uporabniškega vmesnika za odjavo iz Cortane (če ste že bili prijavljeni) za nekatere uporabnike v tej različici.
- Če uporabljate Hyper-V in ste poleg privzetega dodali še zunanji vSwitch, se številne aplikacije UWP ne bodo mogle povezati z internetom. Odstranitev dodatnega vSwitcha bo to rešila.
- Uporabniški vmesnik načrtovalnika opravil je lahko prazen, čeprav so načrtovana opravila. Zaenkrat boste morali uporabiti ukazno vrstico, če jih želite videti.
- Zvočne kartice Creative X-Fi ne delujejo pravilno. Za rešitev te težave sodelujemo s podjetjem Creative.
- Ko poskušate posodobiti za gradnjo 18305, se bodo nekatere naprave v načinu S prenesle in znova zagnale, vendar posodobitev ne uspe. Delamo na popravku za prihodnji let.
- Če namestite katero od nedavnih različic iz hitrega zvonjenja in preklopite na počasen obroč – izbirna vsebina, kot je omogočanje razvijalskega načina, ne bo uspela. Če želite dodati/namestiti/omogočiti izbirno vsebino, boste morali ostati v hitrem obroču. To je zato, ker se bo izbirna vsebina namestila samo v različice, odobrene za določene obroče.
vir: Microsoft