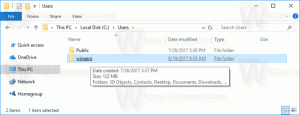Dodajte ali odstranite besede v slovarju za preverjanje črkovanja v sistemu Windows 10
Windows 10 ima funkcijo preverjanja črkovanja. Namenjen je predvsem uporabnikom tabličnih računalnikov, saj podpira samodejno popravljanje ali označevanje napačno črkovanih besed samo v sodobnih aplikacijah in Internet Explorerju/Edge. S preprostimi navodili iz tega članka boste lahko razširili slovar vgrajenega črkovalnika v sistemu Windows 10 z besedami po meri. Besede lahko tudi hitro odstranite iz slovarja. Razloženi sta dve metodi.
Oglas
Kdaj možnost »označi napačno črkovane besede« je omogočena, bodo vse napačno črkovane besede, ki ste jih vnesli (in besede, ki jih ni mogoče najti v slovarju), podčrtane z rdečo valovito črto. V meniju z desnim klikom lahko dostopate do razpoložljivih možnosti za besedo. Na primer, lahko jo dodate v slovar, tako da bo Windows prepoznal to besedo in je ne bo več poudarjal.
Windows 10 omogoča upravljanje slovarja. Torej, če ste pomotoma dodali napačno črkovano besedo v slovar, jo lahko odstranite od tam.
Slovarske datoteke
Za vsak jezik Windows 10 shrani številne datoteke, povezane s slovarjem. Najdete jih v mapi %AppData%\Microsoft\Spelling. Ta naslov lahko vnesete v lokacijsko vrstico Raziskovalca, da ga odprete neposredno.

Tu so datoteke za angleški jezik:

Datoteka default.dic shrani besede, ki ste jih ročno dodali v slovar.
Besede, shranjene v default.exc bo izključen iz preverjanja črkovanja.
Končno, default.acl datoteka shranjuje besede za seznam besed samopopravkov.
Poglejmo, kako urediti slovar.
Dodajte besedo v slovar v sistemu Windows 10
- Desni klik na označeno besedo, ki je podčrtana.
- Izberite Dodaj v slovar v kontekstnem meniju.

- Beseda bo dodana v datoteko "default.dic".

Odstranite besedo iz slovarja
- Odprto Raziskovalec datotek.
- Pojdite v mapo
C:\Users\uporabniško ime\AppData\Roaming\Microsoft\Spelling\vaš jezik, na primer C:\Users\winaero\AppData\Roaming\Microsoft\Spelling\en-US. - Odprite datoteko default.dic z beležnico in odstranite vse neželene besede.

Kako si ogledate in počistite vsebino slovarja
Poleg omenjenih besedilnih datotek Windows 10 omogoča ogled vsebine uporabniškega slovarja v aplikaciji Nastavitve. Evo kako.
- Odprto Nastavitve.
- Pojdite na Zasebnost - Govor, črnilo in tipkanje.
- Na desni kliknite na Ogled uporabniškega slovarja povezava.

- Tam si lahko ogledate vsebino slovarja. S posebnim gumbom zgoraj lahko z enim klikom odstranite vse dodane besede.

- Lahko pa tudi odprete slovarske datoteke z beležnico in ročno odstranite vse besede.
To je to.