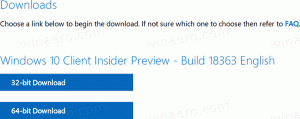Odstranite navidezno namizje v sistemu Windows 10
Kako odstraniti navidezno namizje v sistemu Windows 10
Windows 10 ima uporabno funkcijo, imenovano Task View. Uporabniku omogoča, da ima navidezna namizja, ki ga lahko uporabnik uporablja za upravljanje aplikacij in odpiranje oken. Okna je mogoče premikati med navideznimi namizji, da jih razporedite na uporaben način. V tej objavi bomo pregledali dva načina, ki ju lahko uporabite za odstranitev navideznega namizja v sistemu Windows 10.
Oglas
Windows 10 vključuje funkcijo navideznih namiz, znano tudi kot Task View. Za uporabnike operacijskega sistema Mac OS X ali Linux ta funkcija ni spektakularna ali vznemirljiva, za naključne uporabnike osebnih računalnikov, ki uporabljajo Windows samo od večnosti, pa je korak naprej. Možnost več namiznih računalnikov obstaja v sistemu Windows od Windows 2000 na ravni API. Več aplikacij tretjih oseb je uporabilo te API-je za zagotavljanje navideznih namiz, vendar je Windows 10 to funkcijo omogočil, da je na voljo že takoj na uporaben način.
Končno je Windows 10 prejel možnost preimenovanja navideznega namizja.
Začetek v Windows 10 build 18963. Pred to posodobitvijo so bila navidezna namizja preprosto imenovana "Namizje 1", "Namizje 2" itd. Nazadnje jim lahko date smiselna imena, kot so »Uprava«, »Brskalniki« itd. Glej
Preimenujte navidezno namizje v sistemu Windows 10
Navidezno namizje lahko odstranite z uporabniškim vmesnikom Task View ali z globalno bližnjico na tipkovnici (brž. tipka). Poglejmo te metode.
Če želite odstraniti navidezno namizje v sistemu Windows 10,
- Kliknite na gumb Pogled opravil v opravilni vrstici.

- Druga možnost je, pritisnite Win + Tab da odprete pogled opravil.
- V pogledu opravil se pomaknite nad predogled sličice navideznega namizja, ki ga želite odstraniti.
- Kliknite na rdečo Zapri (x) gumb nad predogledom sličic.
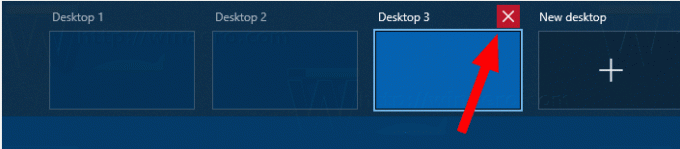
Končali ste. Navidezno namizje je zdaj odstranjeno. Na ta način lahko odstranite (zaprete) katero koli virtualno namizje, ki ga imate v sistemu Windows 10.
Prav tako lahko odstranite aktivno navidezno namizje z bližnjico. Aktivno navidezno namizje je navidezno namizje, ki ga trenutno uporabljate.
Če želite odstraniti aktivno navidezno namizje z bližnjico na tipkovnici,
- Preklopite na navidezno namizje, ki ga želite odstraniti.
- Pritisnite Zmaga + Ctrl + F4.
- Trenutno navidezno namizje bo odstranjeno.
Zanimivi artikli.
- Dodajte novo navidezno namizje v sistemu Windows 10
- Onemogočite preklapljanje navideznega namizja ob premikanju miške v pogledu opravil
- Ustvarite bližnjico za pogled opravil v sistemu Windows 10
- Dodaj kontekstni meni pogleda opravil v sistemu Windows 10
- Kako narediti okno vidno na vseh virtualnih namizjih v sistemu Windows 10
- Bližnjice za upravljanje navideznih namiz v sistemu Windows 10 (pogled opravil)
- Task View je funkcija navideznega namizja v sistemu Windows 10