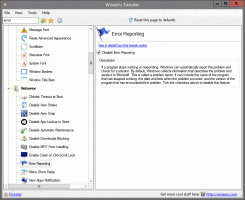Dodajte klasični meni za personalizacijo namizja v sistemu Windows 10
Če že nekaj časa uporabljate Windows 10, zagotovo veste, da so bile klasične možnosti personalizacije odstranjene v eni od različic pred izdajo. Vse možnosti za prilagajanje so zdaj na voljo v aplikaciji Nastavitve, ki je aplikacija Metro, zasnovana za uporabnike zaslona na dotik in ima kontrole, ki so slabo oblikovane ali imajo omejeno funkcionalnost. Če niste zadovoljni s tem novim načinom prilagajanja videza operacijskega sistema, vas bo morda zanimal dostop do klasičnih programčkov nadzorne plošče. K sreči je še vedno mogoče.
Od tega pisanja je najnovejša izdaja sistema Windows 10 različica 1511, znana tudi kot Threshold 2 (TH2) ali novembrska posodobitev. Še vedno vsebuje vse delujoče programčke, kot so ozadje namizja, barva oken, zvoki in ohranjevalnik zaslona. Microsoft jih preprosto skrije na klasični nadzorni plošči. Odprete jih lahko z ustreznimi ukazi.
Oglejte si starejši članek "Dodajte klasični meni za prilagajanje v Windows 10 build 10074" za celotno sklicevanje na ukaz.
Obstajajo različni načini za odpiranje klasičnih nastavitev videza.
- Z uporabo zgoraj omenjenih ukazov lahko ustvarite bližnjice in jih postavite na namizje ali v katero koli drugo mapo na trdem disku. Ko boste naslednjič morali prilagoditi videz, lahko preprosto kliknete ustrezno bližnjico.
- Ustvarite kontekstni meni namizja, ki vsebuje ustrezne ukaze. Izgledalo bo takole:
To lahko storite s preprosto prilagoditvijo registra. Za vas sem pripravil datoteke registra, pripravljene za uporabo, tako da jih lahko prenesete in dvokliknete, da dobite tak meni.Prenesite registrske datoteke
Vsebuje naslednje ukaze:
Urejevalnik registra Windows različica 5.00 [HKEY_CLASSES_ROOT\DesktopBackground\Shell\Appearance_WAT] "Ikona"="themecpl.dll" "MUIVerb"="Videz" "Položaj"="Spodaj" "SubCommands"="" [HKEY_CLASSES_ROOT\DesktopBackground\Shell\Appearance_WAT\Shell] [HKEY_CLASSES_ROOT\DesktopBackground\Shell\Appearance_WAT\Shell\01DesktopBackground] "Ikona"="imageres.dll,-110" "MUIVerb"="Ozadje namizja" [HKEY_CLASSES_ROOT\DesktopBackground\Shell\Appearance_WAT\Shell\01DesktopBackground\Command] @="explorer.exe lupina{ED834ED6-4B5A-4bfe-8F11-A626DCB6A921} -Microsoft. Personalization\pageWallpaper" [HKEY_CLASSES_ROOT\DesktopBackground\Shell\Appearance_WAT\Shell\02Color] "Ikona"="themecpl.dll" "MUIVerb"="Barva" [HKEY_CLASSES_ROOT\DesktopBackground\Shell\Appearance_WAT\Shell\02Color\Command] @="explorer.exe lupina{ED834ED6-4B5A-4bfe-8F11-A626DCB6A921} -Microsoft. Personalization\pageColorization" [HKEY_CLASSES_ROOT\DesktopBackground\Shell\Appearance_WAT\Shell\03Sounds] "Ikona"="mmsys.cpl" "MUIVerb"="Zvoki" [HKEY_CLASSES_ROOT\DesktopBackground\Shell\Appearance_WAT\Shell\03Sounds\Command] @="rundll32.exe shell32.dll, Control_RunDLL mmsys.cpl ,2" [HKEY_CLASSES_ROOT\DesktopBackground\Shell\Appearance_WAT\Shell\04Screen Saver] "Ikona"="PhotoScreensaver.scr" "MUIVerb"="Ohranjevalnik zaslona" [HKEY_CLASSES_ROOT\DesktopBackground\Shell\Appearance_WAT\Shell\04Ohranjevalnik zaslona\Ukaz] @="rundll32.exe shell32.dll, Control_RunDLL desk.cpl, screensaver,@screensaver" [HKEY_CLASSES_ROOT\DesktopBackground\Shell\Appearance_WAT\Shell\05DesktopIcons] "Ikona"="desk.cpl" "MUIVerb"="Spremeni ikone na namizju" "CommandFlags"=dword: 00000020 [HKEY_CLASSES_ROOT\DesktopBackground\Shell\Appearance_WAT\Shell\05DesktopIcons\Command] @="rundll32 shell32.dll, Control_RunDLL desk.cpl,, 0" [HKEY_CLASSES_ROOT\DesktopBackground\Shell\Appearance_WAT\Shell\06Cursors] "Ikona"="main.cpl" "MUIVerb"="Spremeni kazalce miške" [HKEY_CLASSES_ROOT\DesktopBackground\Shell\Appearance_WAT\Shell\06Cursors\Command] @="rundll32.exe shell32.dll, Control_RunDLL main.cpl,, 1" [HKEY_CLASSES_ROOT\DesktopBackground\Shell\Appearance_WAT\Shell\07Display] "Ikona"="display.dll,-1" "MUIVerb"="Možnosti klasičnega prikaza" "CommandFlags"=dword: 00000020 [HKEY_CLASSES_ROOT\DesktopBackground\Shell\Appearance_WAT\Shell\07Display\Command] @="control.exe desk.cpl, Settings,@Settings"Druga možnost je, da uporabite Winaero Tweaker. Z enim klikom lahko omogočite ali onemogočite kontekstni meni namizja »Videz«.
To vam bo prihranilo čas in se lahko izognete ročnemu urejanju registra. - Uporaba Plošča za prilagajanje za Windows 10. Moja posebna brezplačna aplikacija ponovno izumlja klasične možnosti personalizacije s poustvarjenimi programčki, ki delujejo kot original. Aplikacija podpira tudi integracijo kontekstnega menija namizja. Ko ga začnete uporabljati, ne boste opazili velike razlike v primerjavi z istimi programčki v sistemu Windows 7 ali Windows 8.
Sami se lahko odločite, katera metoda je za vas najbolj primerna. Rezultat bo enak – namesto aplikacije Nastavitve boste lahko uporabljali klasični uporabniški vmesnik. Upoštevajte, da Microsoft še naprej odpravlja kodo, ki pripada klasični nadzorni plošči. Nekega dne bodo triki, omenjeni v tem članku, morda prenehali delovati. To se lahko zgodi v neki novi različici sistema Windows 10 ali po namestitvi posodobitve za Windows 10.
Kateri uporabniški vmesnik najraje prilagodite operacijskemu sistemu – novi (aplikacija Nastavitve) ali klasični uporabniški vmesnik?