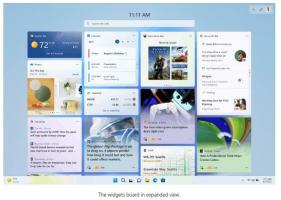Kako omogočiti ali onemogočiti preglednost v sistemu Windows 11
Tukaj je opisano, kako omogočite ali onemogočite preglednost v sistemu Windows 11. Privzeto so omogočeni v sistemu Windows 11. Dodaja nekaj fajn akrilno zamegljenost vpliva na številne aplikacije in komponente. Na primer, meni Start, aplikacija Nastavitve, opravilna vrstica in kontekstni meniji uporabljajo slog Fluent Design z delci preglednosti.
Oglas
Torej, Windows 11 ima že iz škatle učinke preglednosti. Vendar jih lahko onemogočite z enim od treh načinov.
Ko izklopite preglednost, so kontekstni meni, aplikacija Nastavitve, opravilna vrstica in vsi njeni prikazi neprozorni. Oglejmo si nekaj posnetkov zaslona.


Prav tako boste morda opazili, da je zaslon za prijavo, ko je preglednost onemogočena ne bo uporabil akrilne zamegljenosti na njegovo sliko ozadja.
Če vam trenutni slog vašega sistema Windows 11 ni všeč, lahko vklopite ali izklopite učinke prosojnosti, kar želite.
Omogočite ali onemogočite preglednost v sistemu Windows 11
Če želite omogočiti ali onemogočiti učinke prosojnosti v sistemu Windows 11, lahko storite naslednje.
- Uporabite aplikacijo Nastavitve in vklopite preklop Učinki preglednosti možnost.
- Spremeni an Nastavitve dostopnosti možnost pod Vizualni učinki.
- Na koncu uporabite popravek registra. Slednje je lahko koristno v določenih scenarijih.
Oglejmo si vse tri metode podrobno.
Omogočite ali onemogočite preglednost v sistemu Windows 11 z nastavitvami
- Pritisnite Zmaga + jaz da odprete aplikacijo Nastavitve. Uporabite lahko tudi an alternativno metodo odpiranja.
- Pomaknite se do Personalizacija > Barve.
- Na levi strani onemogočite Učinki preglednosti možnost. To bo onemogočilo preglednost v sistemu Windows 11.

- Če omogočite isto možnost, boste obnovili učinke preglednosti za komponente in aplikacije lupine.
Končali ste.
Poleg te očitne metode lahko uporabite še nekaj drugih možnosti. Nastavitve dostopnosti na primer vključujejo posebno stikalo, ki omogoča ali onemogoči preglednost.
Onemogočite preglednost v sistemu Windows 11 z nastavitvami dostopnosti
- Z desno tipko miške kliknite gumb Start in izberite Nastavitve iz kontekstnega menija.
- Kliknite na Dostopnost element na levi.
- Na desni kliknite na Vizualni učinki gumb.

- Onemogočite Učinki preglednosti preklopna možnost, da naredite Windows in aplikacije neprozorne.

- Pozneje lahko znova omogočite isto možnost, da omogočite preglednost v sistemu Windows 11.
Končano!
Nazadnje, če zgoraj navedeno ni dovolj, lahko za isto uporabite popravek registra. S prilagoditvijo registra boste lahko avtomatizirali spremembo videza za nove uporabniške račune ali nastavitev novih naprav, ki ustrezajo vašim željam.
Vklopite ali izklopite učinke preglednosti v registru
- Pritisnite Zmaga + X na tipkovnici in izberite teci iz menija.

- Vrsta
regeditv pogovorno okno Zaženi, da odprete aplikacijo urejevalnik registra.
- Pomaknite se do
HKEY_CURRENT_USER\Software\Microsoft\Windows\CurrentVersion\Themes\Personalizeključ. - V desnem podoknu spremenite ali ustvarite novo 32-bitno vrednost DWORD z imenom
Omogoči preglednost.
- Nastavite ga na 1, da omogočite preglednost, ali na 0, da onemogočite preglednost v sistemu Windows 11.
Zdaj lahko zaprete urejevalnik registra.
Prenesite datoteke REG
Da vam prihranim čas, sem pripravil datoteke registra, ki so pripravljene za uporabo. Prenesi ta ZIP arhiv in ekstrahirajte njegovo vsebino v katero koli mapo po vaši izbiri. Dobili boste naslednje datoteke.
-
Onemogoči učinke preglednosti.regizklopi preglednost. -
Omogoči učinke preglednosti.reg- omogoči nazaj.
To je to.