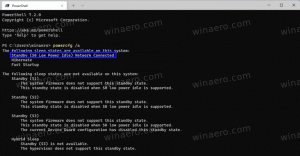Spremenite, kako dolgo je treba hraniti zgodovino datotek v sistemu Windows 10
Zgodovina datotek je zelo uporabna funkcija sistema Windows 10. Omogoča vam, da ustvarite varnostno kopijo pomembnih podatkov, shranjenih v mapah Dokumenti, Slike, Glasba, Video posnetki in namizje. Določite lahko pogon, kamor nameravate shraniti varnostno kopijo. To bo preprečilo izgubo podatkov, če gre kaj narobe. Danes bomo videli, kako spremeniti obdobje za shranjevanje zgodovine datotek v sistemu Windows 10.
Oglas
Windows 10 ima vgrajen sistem za varnostno kopiranje, imenovan "Zgodovina datotek". Uporabniku omogoča, da ustvari varnostno kopijo datotek, shranjenih v vašem računalniku. Obstaja več primerov uporabe te funkcije. Na primer, lahko vam pomaga pri prenosu datotek iz starega računalnika v novega. Lahko pa ga uporabite za varnostno kopiranje datotek na zunanji izmenljivi pogon. Funkcija zgodovine datotek je bila prvič predstavljena v sistemu Windows 8 in je bila izboljšana v sistemu Windows 10. Omogoča brskanje in obnavljanje različnih različic datotek.
Zgodovina datotek zahteva uporabo datotečnega sistema NTFS. Zgodovina datotek se opira na funkcijo dnevnika NTFS za sledenje spremembam datotek. Če dnevnik vsebuje zapise o spremembah, Zgodovina datotek samodejno vključi posodobljene datoteke v arhiv. Ta operacija je zelo hitra.
Zgodovina datotek samodejno ustvari varnostne kopije vaših podatkov po urniku na pogon, ki ga izberete shraniti v.
Če želite spremeniti, kako dolgo je treba hraniti zgodovino datotek v sistemu Windows 10, naredite naslednje.
- Odprite Aplikacija za nastavitve.

- Pojdite na Posodobitev in varnost -> Varnostno kopiranje.
- Kliknite na povezavo Več možnosti na desni.

- Na naslednji strani izberite, kako dolgo naj ostanejo varnostne kopije Hranite moje varnostne kopije.


Končali ste!
Zgodovina datotek bo hranila varnostne kopije vaših datotek iz mape, ki ste jih dodali.
Za isto lahko uporabite tudi klasično aplikacijo Nadzorna plošča.
Konfigurirajte zgodovino datotek z nadzorno ploščo
- Odprite klasiko Nadzorna plošča.
- Pojdite na Nadzorna plošča\Sistem in varnost\Zgodovina datotek. Izgleda takole (spodnji posnetek zaslona je iz Windows 10 build 16299):

- Kliknite na Napredno nastavitve povezava na levi strani.

- Izberite, kako dolgo želite hraniti kopije vaših datotek v Ohranite shranjene različice spustni seznam.

- Kliknite na Shrani spremembe.
Ko končate, lahko zaprete programček nadzorne plošče zgodovine datotek.
Povezani članki:
- Kako omogočiti zgodovino datotek v sistemu Windows 10
- Spremenite pogon za zgodovino datotek v sistemu Windows 10
- Izbrišite starejše različice zgodovine datotek v sistemu Windows 10
- Kako ponastaviti zgodovino datotek v sistemu Windows 10
To je to.