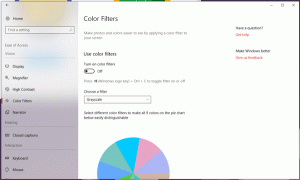Kako omogočiti potrditvena polja v File Explorerju v sistemu Windows 11
V Raziskovalcu datotek v sistemu Windows 11 lahko omogočite potrditvena polja za datoteke in mape za bolj priročno izbiro elementov v računalnikih z zasloni na dotik ali napravah z običajno miško ali sledilno ploščico. Postopek je podoben temu, kako vklopite potrditvena polja v File Explorerju v sistemu Windows 10, z več razlikami v uporabniškem vmesniku.
Potrditvena polja se prikažejo, ko kazalec premaknete nad element v File Explorerju. Na tabličnih ali prenosnih računalnikih z zaslonom na dotik tapnite zgornji desni kot datoteke ali območje na levi, da jo izberete.
Omogočite potrditvena polja v File Explorerju v sistemu Windows 11
- Odprto Raziskovalec datotek uporabljati Zmaga + E bližnjico ali ikono v meniju Start.
- Kliknite gumb Pogled.
- Zdaj kliknite na Pokaži več možnost.
- Preverite Potrditvena polja možnost.
Zdaj lahko izberete datoteke in mape s potrditvenimi polji v sistemu Windows 11.
Lahko pa tudi neposredno omogočite ali onemogočite potrditvena polja File Explorer v pogovornem oknu Možnosti mape.
Uporaba možnosti mape
- Odprite File Explorer (lahko pritisnete Win + E, da ga zaženete od koder koli).
- Kliknite gumb s tremi pikami v orodni vrstici. Obstajajo tudi druge metode za odprite Možnosti mape v sistemu Windows 11.
- Izberite Opcije iz spustnega menija.
- V novem oknu preklopite na Ogled zavihek in se pomaknite navzdol po seznamu razpoložljivih nastavitev.
- Poišči Uporabite potrditvena polja za izbiro elementov možnost in jo preverite.
- Kliknite v redu da shranite spremembe.
Nazadnje je na voljo prilagoditev registra za vklop ali izklop funkcije potrditvenih polj v Raziskovalcu datotek Windows 11. Kot skoraj vsaka nastavitev sistema Windows imajo potrditvena polja ustrezno možnost v register. Za to obstaja preprosta prilagoditev registra.
Omogočite potrditvena polja File Explorer v registru
- Pritisnite Zmaga + R in vnesite
regeditukaz. - Pojdite na naslednjo pot:
HKEY_CURRENT_USER\Software\Microsoft\Windows\CurrentVersion\Explorer\Advanced. Ti lahko hitro odprite neposredno. - Poišči
AutoCheckSelectvrednost in jo odprite. - Spremenite ali ustvarite novo AutoCheckSelect 32-bitna vrednost DWORD.
- Spremenite podatke vrednosti iz 0 (privzeto, potrditvena polja so izklopljena) na 1, da omogočite potrditvena polja.
- Kliknite v redu da shranite spremembe.
- Zaprite File Explorer in ga znova odprite ali pritisnite gumb F5, da osvežite pogled mape.
Končali ste!
Registrske datoteke, pripravljene za uporabo
Z registrskimi datotekami, ki so pripravljene za uporabo, lahko prihranite čas in izpustite zgornje korake. Prenesite datoteke v arhiv ZIP s spodnjo povezavo, nato jih ekstrahirajte v katero koli mapo.
Prenesite datoteke REG
Zdaj pa odprite Omogočite potrditvena polja v Raziskovalcu datotek v sistemu Windows 11.reg datoteko, da omogočite potrditvena polja. Kasneje lahko uporabite Onemogoči potrditvena polja v File Explorerju v sistemu Windows 11.reg datoteko, da jih onemogočite.
To je to.