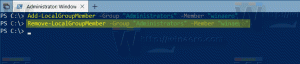Varnostno kopiranje in obnovitev nastavitev kamere v sistemu Windows 10
Windows 10 ima aplikacijo Store (Universal Windows Platform), imenovano "Camera". Zagotavlja hiter način za zajemanje fotografij. Samo usmerite in fotografirajte, da samodejno posnamete fotografije. Ista izkušnja s kamero je na voljo v računalnikih, tablicah in telefonih z operacijskim sistemom Windows 10. Če je vaša naprava opremljena z vgrajeno kamero ali ste povezali spletno kamero, lahko uporabite aplikacijo Kamera. Možno je varnostno kopirati in obnoviti njegove možnosti. To je zelo uporabno, saj jih lahko po potrebi obnovite ali prenesete na drug računalnik ali uporabniški račun.
Oglas
Aplikacijo Camera je mogoče namestiti iz Trgovina.

Za aplikacijo Camera Store (UWP) lahko ročno varnostno kopirate njene možnosti in nastavitve, kot je npr
- Razmerje vidikov
- Mreža za okvirjanje
- Časovni zamik
- Možnosti snemanja videa
- ... in več
Če pogosto uporabljate aplikacijo Kamera, vas bo morda zanimalo ustvarjanje varnostne kopije vaših nastavitev in nastavitve aplikacije, tako da jih lahko po potrebi ročno obnovite ali uporabite v drugem računu na katerem koli Windows 10 PC. Evo, kako je to mogoče storiti.
Če želite varnostno kopirati aplikacijo Novice v sistemu Windows 10, naredite naslednje.
- Zaprite aplikacijo Kamera. Ti lahko zaključite v nastavitvah.
- Odprite Raziskovalec datotek app.
- Pojdite v mapo %LocalAppData%\Packages\Microsoft. WindowsCamera_8wekyb3d8bbwe. To vrstico lahko prilepite v naslovno vrstico File Explorerja in pritisnete tipko Enter.
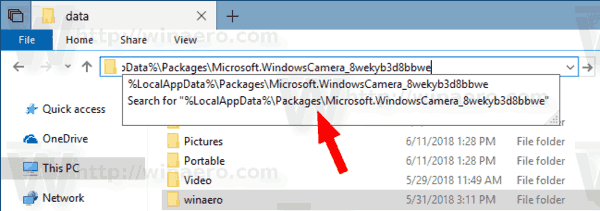
- Odprite podmapo Nastavitve. Tam boste videli niz datotek. Izberite jih.
- Z desno tipko miške kliknite izbrane datoteke in v kontekstnem meniju izberite »Kopiraj« ali pritisnite zaporedje tipk Ctrl + C, da kopirate datoteke.
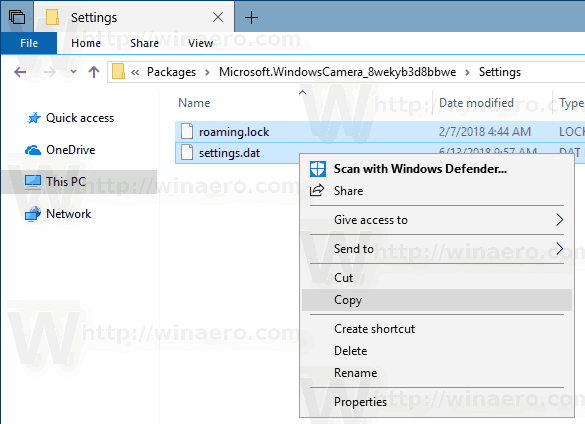
- Prilepite jih na varno mesto.
To je to. Pravkar ste ustvarili varnostno kopijo nastavitev aplikacije Kamera. Če jih želite obnoviti ali premakniti v drug računalnik ali uporabniški račun, jih morate postaviti v isto mapo.
Obnovite kamero v sistemu Windows 10
- Zaprite kamero. Ti lahko zaključite v nastavitvah.
- Odprite Raziskovalec datotek app.
- Pojdite v mapo %LocalAppData%\Packages\Microsoft. WindowsCamera_8wekyb3d8bbwe\Settings. To vrstico lahko prilepite v naslovno vrstico File Explorerja in pritisnete tipko Enter.
- Tukaj prilepite svoje datoteke iz mape za varnostno kopiranje. Ko ste pozvani, prepišite datoteke.
Zdaj lahko zaženete aplikacijo. Pojaviti se mora z vsemi predhodno shranjenimi nastavitvami.
Opomba: Enako metodo lahko uporabite za varnostno kopiranje in obnovitev možnosti za druge aplikacije Windows 10. Oglejte si članke
- Varnostno kopirajte in obnovite budilke in uro v sistemu Windows 10
- Možnosti aplikacije Varnostno kopiranje in obnovitev fotografij v sistemu Windows 10
- Varnostno kopiranje in obnovitev nastavitev Groove Music v sistemu Windows 10
- Varnostno kopiranje in obnovitev nastavitev vremenske aplikacije v sistemu Windows 10
- Varnostno kopiranje in obnovitev nastavitev Sticky Notes v sistemu Windows 10
- Aplikacija za varnostno kopiranje in obnovitev novic v sistemu Windows 10
- Varnostno kopiranje nastavitev aplikacije za oddaljeno namizje v sistemu Windows 10