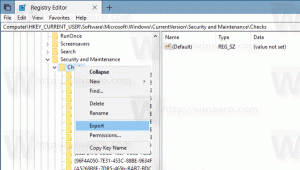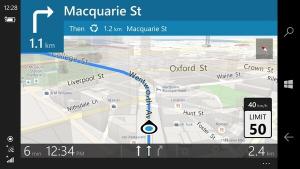Kako zagnati aplikacijo kot drug uporabnik v sistemu Windows 10
Windows NT že od svoje prve različice omogoča uporabniku zagon aplikacij z drugačnimi dovoljenji in poverilnicami kot trenutni uporabnik. Z njim lahko zaženete paketno datoteko, izvedljivo datoteko ali celo namestitveni program aplikacije kot drug uporabnik. Poglejmo, kako je to mogoče storiti.
Oglas
Obstajata dva načina za izvajanje postopka kot drugega uporabnika v sistemu Windows 10. To lahko storite s kontekstnim menijem v File Explorerju ali s posebnim ukazom konzole.
Imeti to sposobnost je zelo koristno v številnih situacijah. Na primer, če delate z omejenim uporabniškim računom, vendar morate namestiti aplikacijo ali odpreti MMC snap-in kot je upravljanje diskov, lahko zahtevano aplikacijo zaženete pod drugim uporabniškim računom, ki ima skrbnika privilegije. To je še posebej uporabno, če aplikacija ne zahteva upravnih poverilnic in noče začeti. Drug dober primer je, ko ste aplikacijo konfigurirali tako, da deluje pod drugim uporabniškim profilom, tako da druge aplikacije in uporabniki ne bodo imeli dostopa do njenih konfiguracijskih podatkov. To izboljša varnost za aplikacije, ki obravnavajo zelo občutljive podatke.
Če želite zagnati aplikacijo kot drug uporabnik v sistemu Windows 10, naredite naslednje.
- Odprite File Explorer in pojdite v mapo, ki vsebuje zahtevano aplikacijo.
- Pritisnite in držite Shift tipko in z desno tipko miške kliknite datoteko.
- V kontekstnem meniju izberite Zaženi kot drug uporabnik.

- Vnesite nove poverilnice in kliknite V redu, da zaženete aplikacijo.

Končali ste.
Nasvet: ukaz »Zaženi kot« lahko naredite, da je vedno viden v kontekstnem meniju in v meniju Start. Oglejte si naslednje članke:
- Naj bo Zaženi kot vedno viden v kontekstnem meniju v sistemu Windows 10
- Dodajte Zaženi kot drug uporabnik v meni Start v sistemu Windows 10
Prav tako lahko uporabite Winaero Tweaker, da prihranite čas. Omogoča dodajanje Zaženi kot drug uporabnik ukaz tako v meniju Start kot v kontekstnem meniju.

Aplikacijo lahko prenesete tukaj: Prenesite Winaero Tweaker.
Zdaj pa poglejmo, kako zagnati aplikacije kot drug uporabnik iz ukaznega poziva. To vam bo omogočilo zagon aplikacije iz ukazne vrstice ali z bližnjico. S to metodo je mogoče tudi shraniti poverilnice drugega uporabnika, tako da vam jih ne bo treba vnašati vsakič, ko zaženete aplikacijo z uporabo bližnjice, da zaženete aplikacijo kot ta uporabnik. Za uporabo ukazne vrstice Windows 10 vključuje rune konzolno orodje.
Zaženite kot drug uporabnik z uporabo ukaznega poziva
- Odprite ukazni poziv.
- Vnesite naslednji ukaz:
runas /user:"USERNAME" "Celotna pot do datoteke"
Zamenjajte del USERNAME s pravilnim uporabniškim imenom in navedite celotno pot do izvedljive datoteke, datoteke msc ali paketne datoteke. Začel se bo pod drugim uporabniškim računom.

- Če želite shraniti poverilnice za navedeni uporabniški račun, dodajte možnost /savecred v ukazno vrstico, kot sledi:
runas /user:"USERNAME" /savecred "Celotna pot do datoteke"
Ko boste naslednjič zagnali aplikacijo pod enakimi poverilnicami, vas ne bo zahtevalo geslo za uporabniški račun.

Navedene poverilnice bodo shranjene v upravitelju poverilnic na nadzorni plošči. Glejte naslednji posnetek zaslona.
Nasvet: z uporabo rune konzolnega orodja, je enostavno ustvariti bližnjico za zagon aplikacij pod drugim uporabnikom v sistemu Windows 10. Zadnji ukaz uporabite kot cilj bližnjice.
runas /user:"USERNAME" /savecred "Celotna pot do datoteke"
Zaženite ga enkrat iz ukaznega poziva, da shranite geslo, tako da bližnjica neposredno zažene aplikacije brez naknadnih dodatnih pozivov.
To je to.