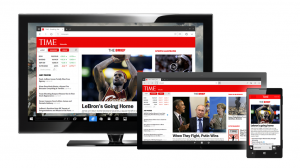Kako spremeniti datum in čas v sistemu Windows 10

V sistemu Windows 10 lahko spremenite datum in čas na več načinov. V tem članku jih bomo pregledali vse.
Tradicionalno je bilo mogoče nastavitve datuma in časa konfigurirati prek klasične nadzorne plošče. Microsoft združuje možnosti nadzorne plošče z nastavitvami, vendar so možnosti še vedno dostopne in jih je mogoče uporabiti. Če želite spremeniti možnosti datuma in časa, morate biti podpisan kot skrbnik.
Spremenite datum in čas v sistemu Windows 10 z nadzorno ploščo
Če želite spremeniti datum in čas v sistemu Windows 10 z nadzorno ploščo, naredite naslednje.
- Odprto Nadzorna plošča.
- Pojdite na Nadzorna plošča\Ura, jezik in regija.
- Tam kliknite ikono Datum in čas. Prikaže se naslednje okno:
- Kliknite na gumb Spremenite datum in uro.
- Če se prikaže poziv UAC, kliknite gumb Da za nadaljevanje.
- Zdaj spremenite datum in uro na pravilne vrednosti meseca, dneva, leta, ure in minute. Kliknite gumb V redu, da nastavite nove vrednosti.
Spremenite datum in čas v sistemu Windows 10 z nastavitvami
Če želite spremeniti datum in čas v sistemu Windows 10 z nastavitvami, naredite naslednje.
- Odprto Nastavitve.
- Pojdite na Čas in jezik - Čas.
- Na desni strani izklopite možnost Samodejno nastavi čas.
- Kliknite gumb Spremeni pod Spremeni datum in čas.
- Prikaže se naslednje okno.
Spremenite datum in čas v sistemu Windows 10 z ukaznim pozivom
Če želite spremeniti datum in čas v sistemu Windows 10 z ukaznim pozivom, izvedite naslednje korake.
- Odprite povišan ukazni poziv.
- Če si želite ogledati trenutni datum, vnesite ali kopirajte in prilepite ta ukaz:
datum /t
- Če si želite ogledati trenutni čas, vnesite ukaz:
čas /t
- Če želite nastaviti nov datum, izvedite naslednji ukaz:
datum MM/DD/LLLL
Argumenti so naslednji:
MM je mesec v letu, na primer 06.
DD je dan v mesecu, npr. 20.
LLLL je leto, npr. 2017.
Na primer:datum 20.6.2017
- Če želite nastaviti nov čas, izvedite naslednji ukaz:
čas HH: MM
Argumenti so naslednji:
HH so ure, na primer 06.
MM so minute, to je 20.
Na primer:čas 06:20
To je vse o spreminjanju datuma in časa v sistemu Windows 10.