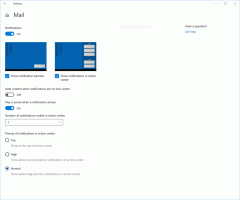Določite uporabnike in skupine, ki jim je dovoljena lokalna prijava v Windows 10
Čeprav je koncept več uporabnikov, ki si delijo eno napravo ali en računalnik, iz dneva v dan redkejši, še vedno obstajajo primeri, ko morate souporabljati računalnike. V takšni situaciji je koristno imeti več uporabniških računov na enem osebni računalnik. V sistemu Windows 10 je mogoče določiti, kateri uporabniški računi ali skupine se lahko lokalno prijavijo v operacijski sistem. V sodobnih različicah sistema Windows imate običajno številne sistemske račune za različne storitve in notranja opravila Windows ter skrit skrbniški račun in vaš osebni račun. Če želite svoj računalnik deliti z družinskimi člani ali drugimi ljudmi, je dobro ustvariti namenski uporabniški račun za vsako osebo. To poveča varnost in zasebnost operacijskega sistema ter vam omogoča, da ohranite zasebnost vaših občutljivih podatkov in prilagodite nastavitve po vašem okusu.
Običajni uporabniški računi, ustvarjeni v sistemu Windows 10, so privzeto konfigurirani za lokalno prijavo. Ko se Windows 10 zažene, vam prikaže zaslon za prijavo in vas pozove za geslo. Če imate v operacijskem sistemu več kot en uporabniški račun, boste lahko kliknili uporabniško sliko želenega računa in nato vnesli geslo računa.
Opomba: posebni uporabniški računi se lahko skrije prijavni zaslon. Windows 10 je lahko nastavljen tako, da zahteva uporabniško ime in geslo.
Privzeto se lahko člani skupin Uporabniki, Gostje, Varnostni operaterji in Skrbniki prijavijo lokalno. Na ta seznam lahko dodate svojo skupino ali uporabniški račun ali odstranite skupino z njega. Obstaja varnostna politika, ki jo lahko konfigurirate.
Če uporabljate Windows 10 Pro, Enterprise ali Education izdaja, lahko uporabite aplikacijo Lokalna varnostna politika, da uporabniku ali skupini onemogočite lokalno prijavo. Vse izdaje sistema Windows 10 lahko uporabljajo alternativno metodo, omenjeno spodaj.
Če želite uporabniku ali skupini omogočiti lokalno prijavo v sistemu Windows 10,
- Pritisnite Zmaga + R tipke skupaj na tipkovnici in vnesite:
secpol.msc
Pritisnite Enter.
- Odprla se bo Lokalna varnostna politika. Pojdi do Lokalni pravilniki uporabnikov -> Dodelitev uporabniških pravic.
- Na desni strani dvokliknite pravilnik Dovoli lokalno prijavo da ga spremenim.
- V naslednjem pogovornem oknu kliknite Dodaj uporabnika ali skupino.
- Kliknite na Napredno gumb.
- Zdaj kliknite na Vrste objektov gumb.
- Prepričajte se, da imate Uporabniki in Skupine označite elemente in kliknite na v redu gumb.
- Kliknite na Poiščite zdaj gumb.
- Na seznamu izberite uporabniški račun ali skupino, da zanj omogočite lokalno prijavo. Izberete lahko več kot en vnos hkrati, tako da držite tipko Shift oz Ctrl tipke in s klikom na elemente na seznamu.
- Kliknite na v redu gumb za dodajanje izbranih elementov v polje Imena predmetov.
- Kliknite na v redu gumb za dodajanje izbranih elementov na seznam pravilnikov.
- Če želite odstraniti dodaten vnos, uporabite Odstrani gumb v pogovornem oknu pravilnika.
Končali ste.
Če vaša izdaja Windows ne vključuje secpol.msc orodje, lahko uporabite ntrights.exe orodje iz Komplet virov za Windows 2003. Številna orodja za komplete virov, izdana za prejšnje različice sistema Windows, bodo uspešno delovala v sistemu Windows 10. ntrights.exe je eden izmed njih.
Orodje ntrights
Orodje ntrights vam omogoča urejanje privilegijev uporabniškega računa iz ukaznega poziva. To je konzolno orodje z naslednjo sintakso.
- Podeli pravico:
ntrights +r Desno -u UserOrGroup [-m \\Računalnik] [-e Vnos] - Preklic pravice:
ntrights -r Desno -u UserOrGroup [-m \\Računalnik] [-e Vnos]
Orodje podpira veliko privilegijev, ki jih je mogoče dodeliti ali preklicati uporabniškemu računu ali skupini. Privilegiji so občutljiva na velike in male črke. Če želite izvedeti več o podprtih privilegijih, vnesite ntrights /?.
Če želite dodati ntrights.exe v Windows 10, preberi tole objavo: Kaj je aplikacija ntrights in kako jo lahko uporabljate. Ti lahko postavite ntrights.exe datoteko v mapo C:\Windows\System32, da jo hitro pokličete.
Zavrni lokalno prijavo z ntrights
- Odprite povišan ukazni poziv.
- Vnesite naslednji ukaz, da zavrnete lokalno prijavo:
ntrights -u SomeUserName +r SeInteractiveLogonRight
Zamenjajte SomeUserName del z dejanskim uporabniškim imenom ali imenom skupine. Navedenemu uporabniku bo onemogočeno lokalno podpisovanje v Windows 10.
- Če želite razveljaviti spremembo in omogočiti uporabniku lokalno prijavo, izvedite.
ntrights -u SomeUserName -r SeInteractiveLogonRight
To je to.
Zanimivi artikli.
- Uporabniku ali skupini zavrni lokalno prijavo v sistemu Windows 10
- Dovoli ali zavrni uporabnikom prijavo z oddaljenim namizjem v sistemu Windows 10
- Dovoli ali prepreči uporabnikom ali skupinam, da izklopijo Windows 10